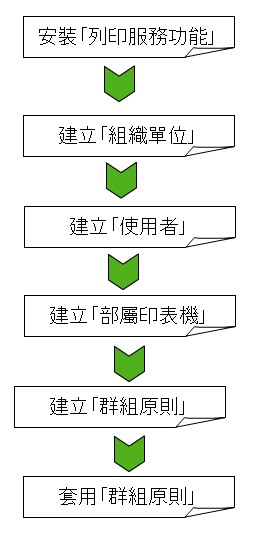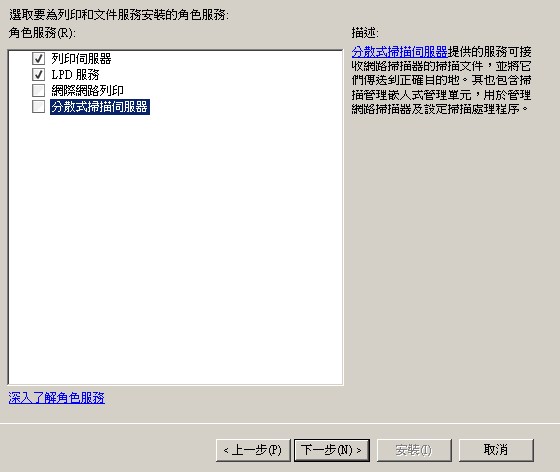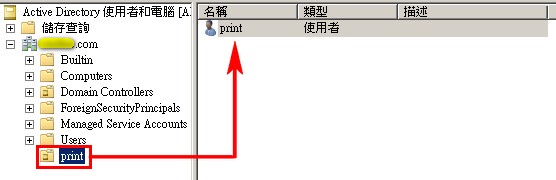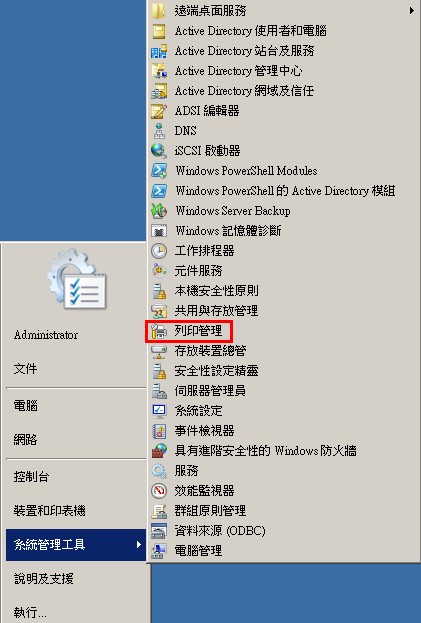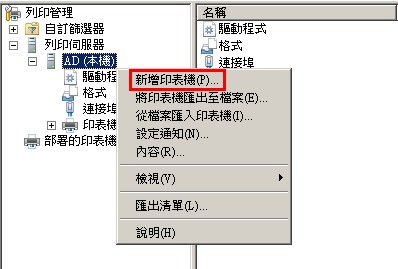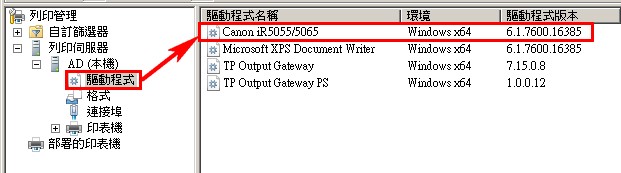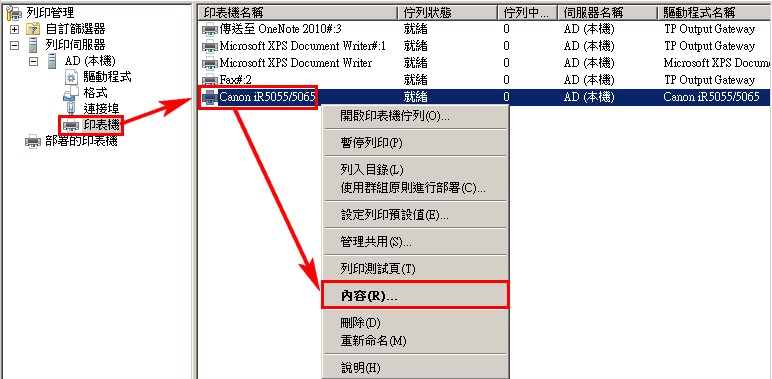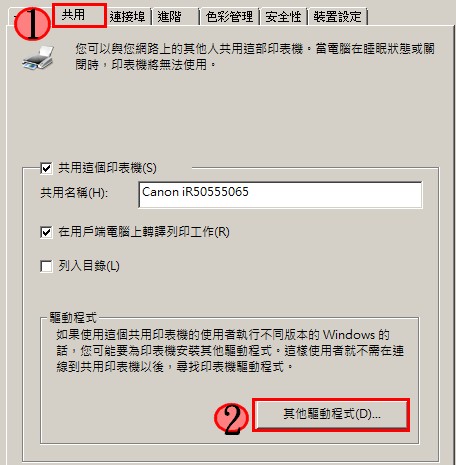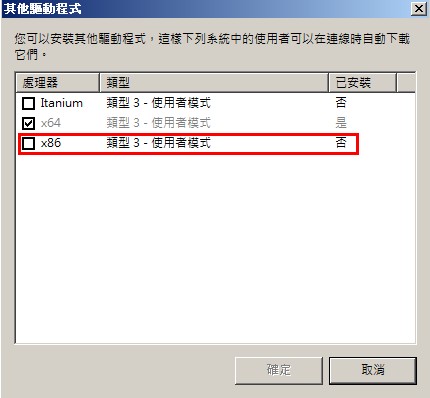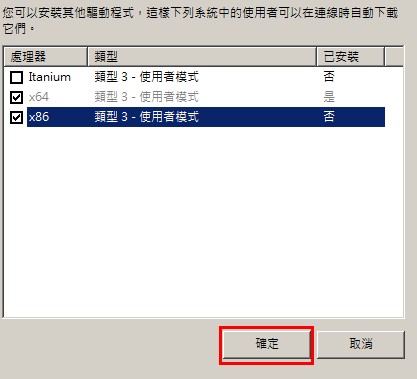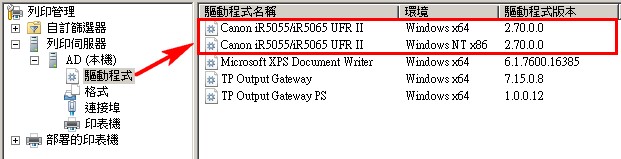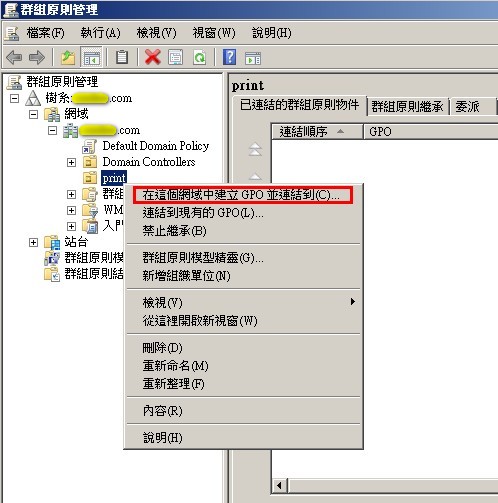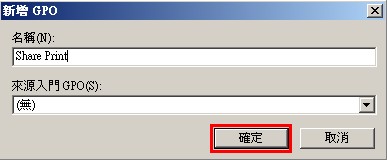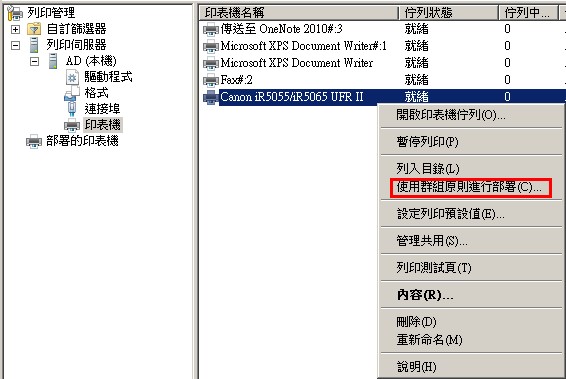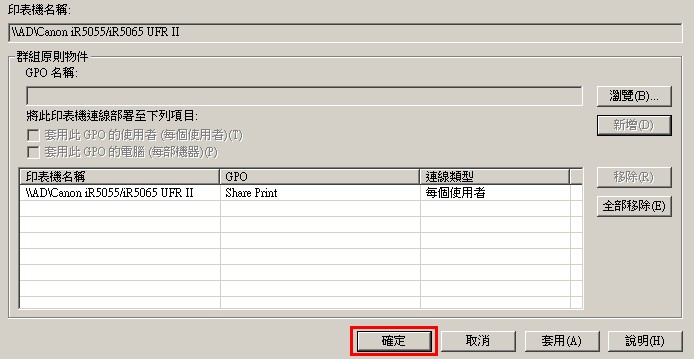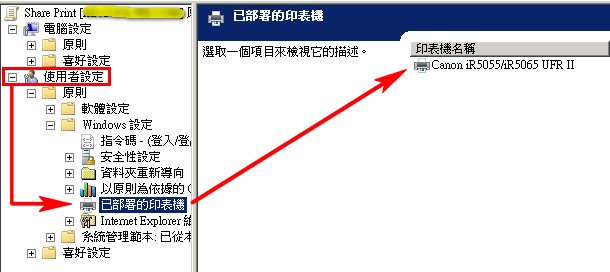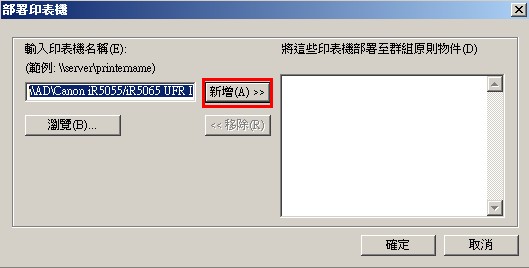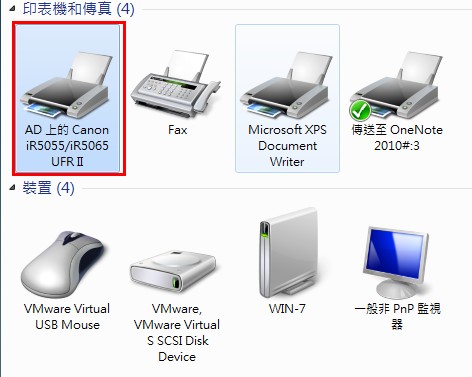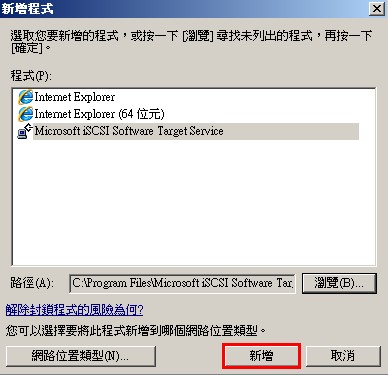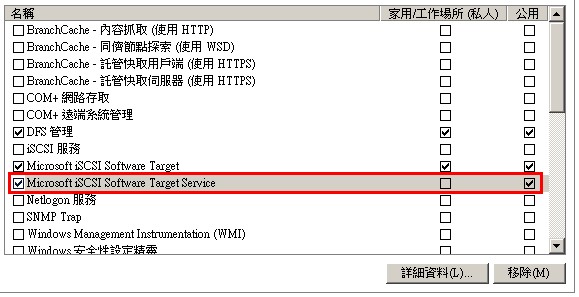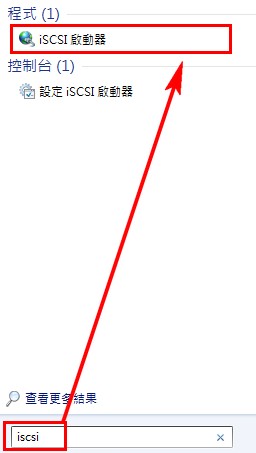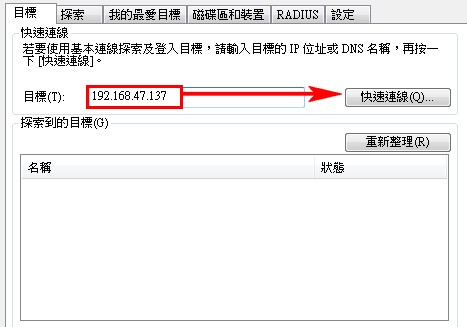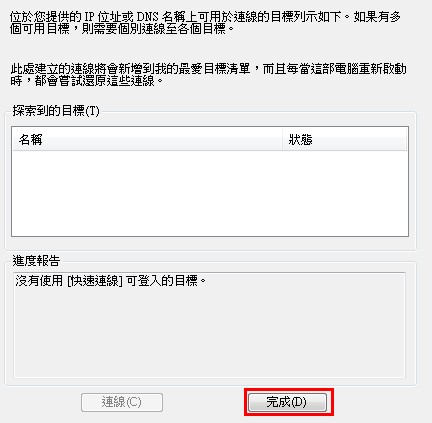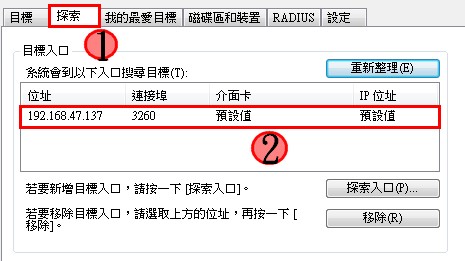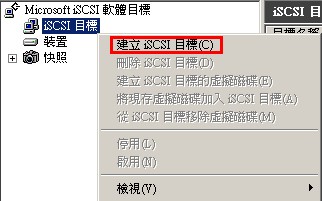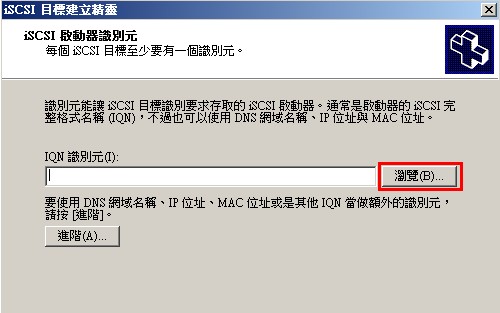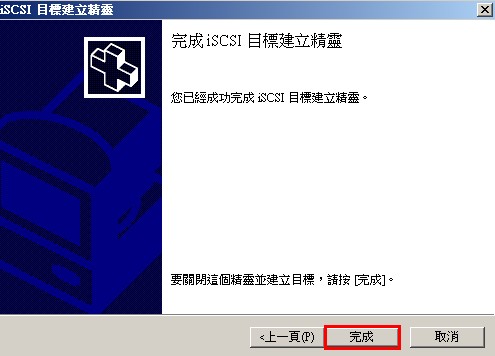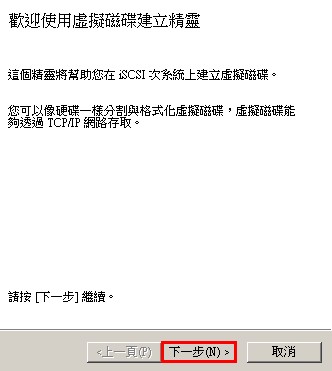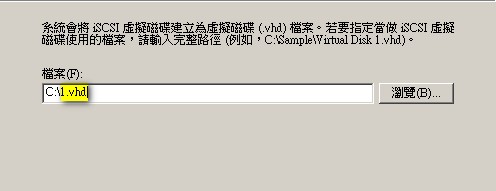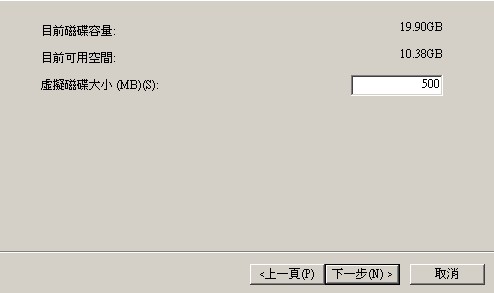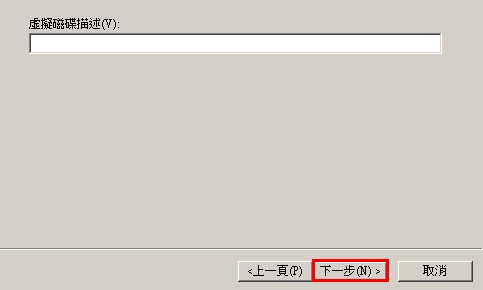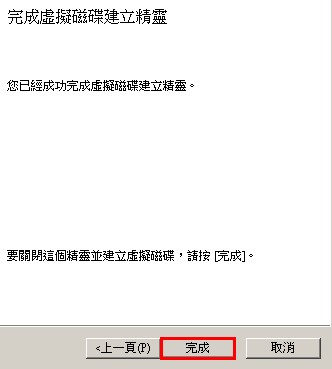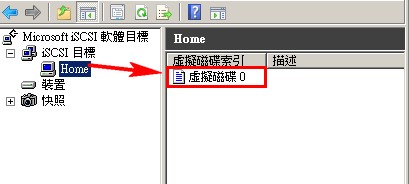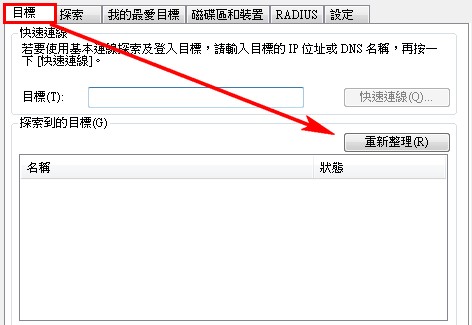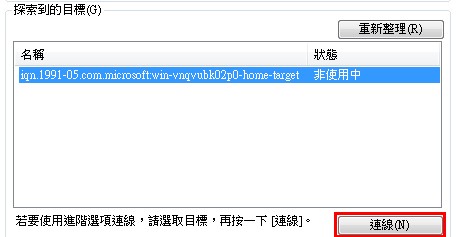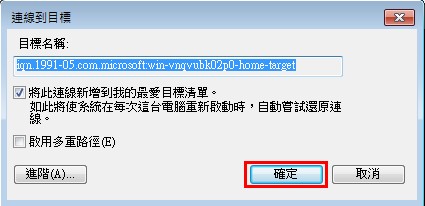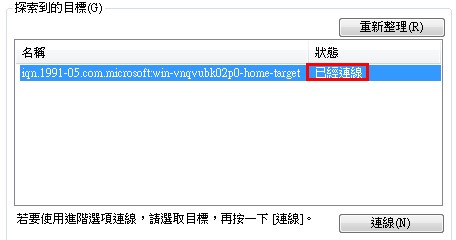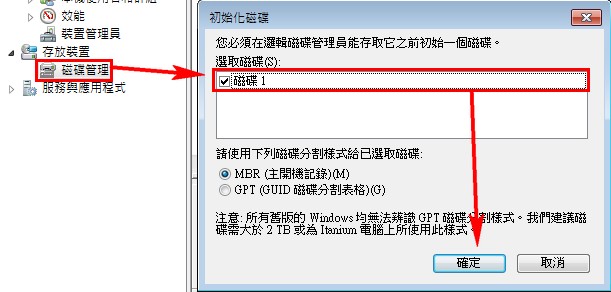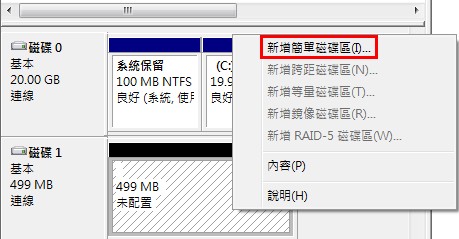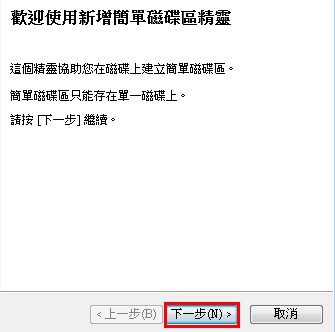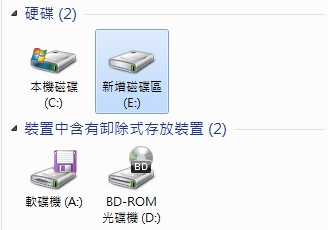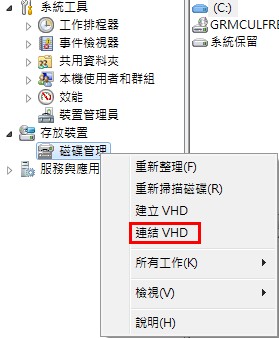經過「一個禮拜」不斷到「客戶」公司,幫忙「佈署」,終於搞「清楚」「來龍去脈」,下圖是「基本流程」。
安裝「列印和文件服務」
「新增角色」
「列印和文件服務」
「列印伺服器」、「LPD 服務」
PS. 勾選「網際網路列印」會新增「IIS」服務,可以使用「Http」服務 來「列印」
選擇「安裝」
建立「組織單位 和 使用者」
列印管理 設定「 印表機 和 驅動程式」
「開始」=>「系統管理工具」=>「列印管理」
選擇「本機電腦」=>「新增印表機」
PS. 環境使用的是「IP」Print
主機名稱或 IP 位址 輸入「IP」
PS. 注意畫面有勾選「自動偵測要使用的印表機驅動程式」,這時候會自動抓取「Win Server 2008 R2」內建的「驅動」
會自動抓取「型號」並「賦予」名稱
PS.「共用印表機」需要「啟用」
點選「下一步」
勾選「列印測試頁」
選擇「驅動程式」,由於使用環境為「x64」位元,所以「驅動」為「Windows x64」,那如果「使用者」環境為「x86」位元,這時候我們就需要具備「x86」驅動程式。
「印表機」=>「型號」=>「內容」
「共用」=>「其他驅動程式」
勾選「x86」
點選「確定」
選擇「驅動程式」
安裝完畢後,就會出現「X86」驅動
設定 群組原則「組織單位 套用 建立之群組原則」
選擇「組織單位」=>「在這個網域中建立 GPO 並連結到」
輸入「GPO」名稱
這時候「建立」的「GPO」原則,就會套用到該「組織單位」
設定 列印管理「 群組原則部屬」
「印表機」=>「型號」=>「使用群組原則進行部署」
套用建立的「GPO」群組名稱
勾選「套用此 GPO 的使用者」
檢查 「群組原則」
開啟「群組原則」
檢查「使用者設定」=>「已部暑的印表機」=>找到「型號」
PS. 因為剛剛有使用「套用GPO 群組的使用者」,會自動建立
若沒有佈署成功 「手動設定 群組原則」
「Clinet」 加入「AD」進行測試
使用「Windows Server 2008 R2 SP1」內建「驅動程式」會遇到「問題」
選擇「印表機」=>「刪除」
「驅動程式」=>「移除驅動程式套件」
點選「刪除」
「印表機」=>「新增印表機」
此時不要勾選「自動偵測要使用的印表機驅動程式」即可手動進行「驅動程式」安裝
參考資料:
「Jerry_IT」-「Windows Server 2008 列印服務」