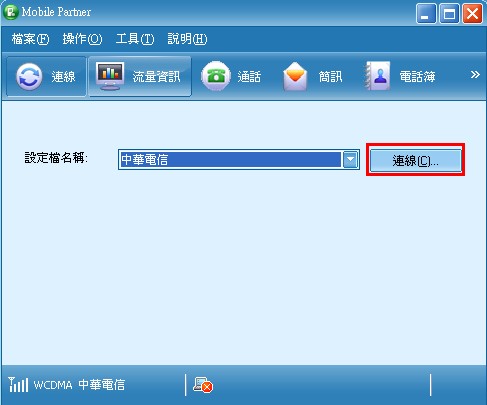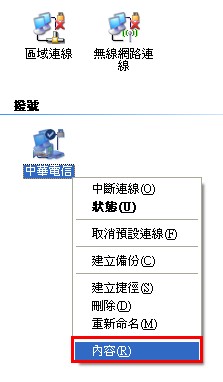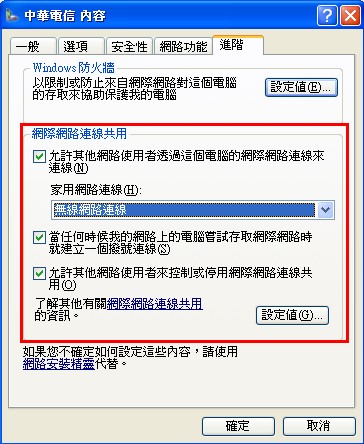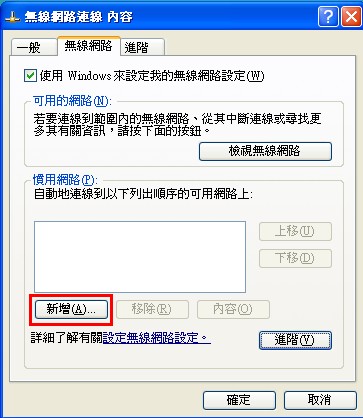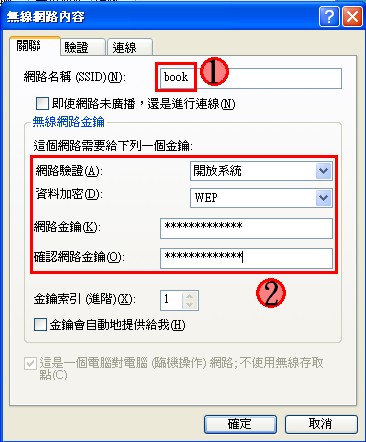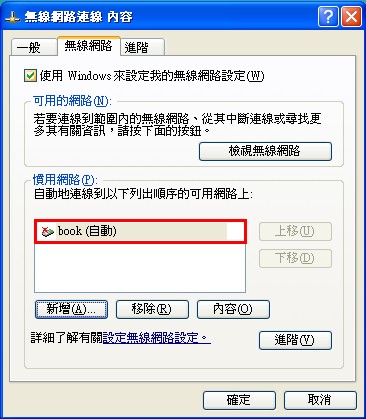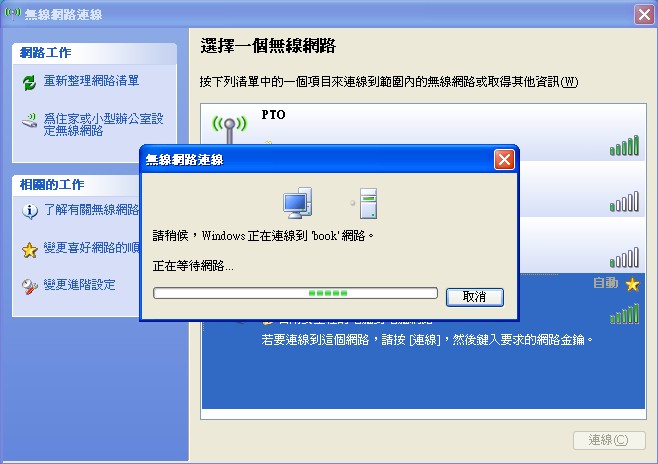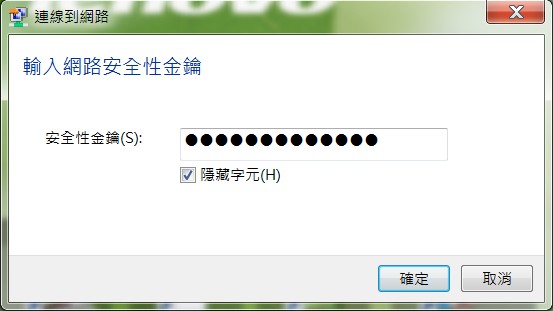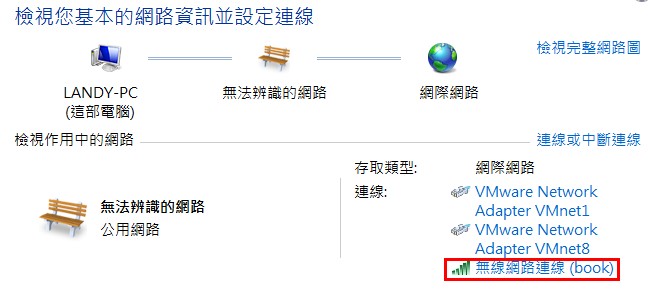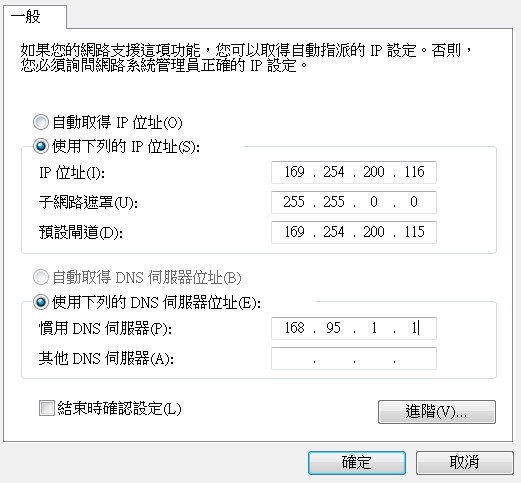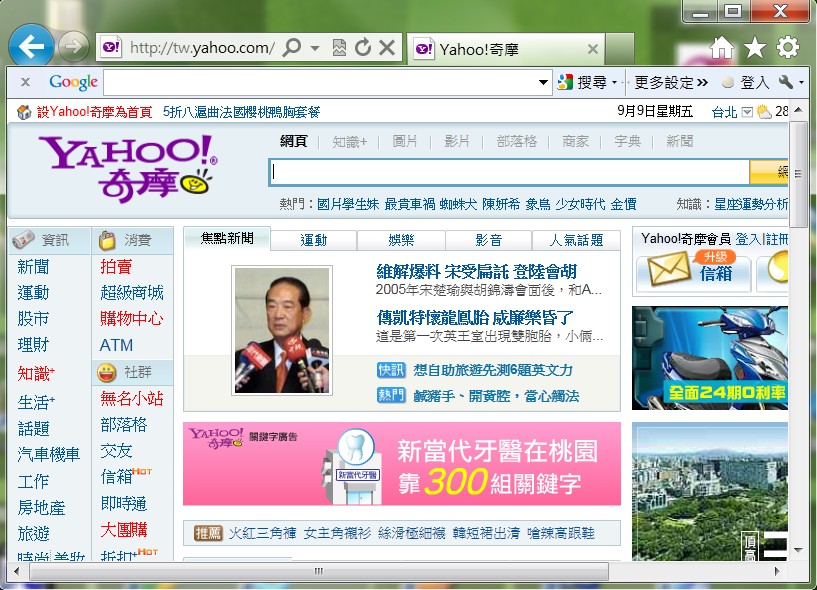在多元化的網路時代,相信一定大部份的使用者都有申請「3.5G」無線上網,相信這篇文章一定會「造福」許多「User」,如果讓「筆記型電腦」變成「3.5G 無線 AP」,如果您對「網路 知識不足」可能會搞半天,最後無疾而終,在設定前,希望大家可以先搞懂完整的架設架構圖。
2. 「Windows XP」設定「無線網卡」為「Ad hoc」模式
3. 「Windows XP」設定「無線網卡 - 站台名稱」
4. 「Windows 7」連結「無線網卡 - 站台名稱」
5. 「Windows 7」手動設定「IP位址」
看到這個畫面大家一定不陌生,傳說中「Mobile Partner」,使用「中華 3.5G」必備連線「Tool」。
點選「連線」
設定「中華電信 3.5G 網路共享」
其中有一個地方要注意,家用「網路連線」選擇「無線網路連線」
中華電信 3.5 G 撥接設定完畢。
接下來設定「無線網路卡」
點選「進階」
選擇「只給電腦到電腦 (ad hoc) 的網路」
PS. 選擇此功能後,就變成「無線 AP」
點選「新增」
1. 輸入「SSID」,簡單來說就是「站台名稱」
2. 輸入加密方式「WEP」及「密碼」
PS. 如果使用「WEP」加密模式,密碼規定「英文+數字」為「13碼」
接著就會自動產生「站台名稱」
開啟「無線網路搜尋」,連結站台「book」
輸入「密碼」
連線中......
接下來切換到「Win 7 (Clinet)」 設定
搜尋「站台名稱」
輸入「密碼」
設定「網路 TCP/IP」
「IP」-「169.254.200.xxx」( 不要給重複即可 )
「Subnet Mask」-「255.255.0.0」
「Gateway」 -「169.254.200.xxx」( Windows Xp 「IP 位址」)
「DNS」-「168.95.1.1」
PS. 注意「Windows XP」「無線網卡 TCP/IP」須為「DHCP」,因為 Windows 會自給 網段 為「Class B」,但是這樣網路效能會減低,您也可以自行設定。
設定好以後,就可以愉快上網拉
「Windows 」和「Windows」
「Windows XP 無線網卡」設定為「DHCP」
「IP」-「169.254.200.xxx」
「Subnet Mask」-「255.255.0.0」
「Windows 7 無線網卡」手動設定「IP」
「IP」-「169.254.200.xxx」( 不要給重複即可 )
「Subnet Mask」-「255.255.0.0」
「Gateway」-「169.254.200.xxx」( Windows Xp 「IP 位址」)
「DNS」-「168.95.1.1」
========================================
如果您有「iPad or Android」請改用「192.168.0.X」網段
「Windows XP 無線網卡」手動設定「IP」
「IP」-「192.168.0.1」
「Gateway」-「255.255.255.0」
「iPad or Android 」手動設定「IP」
「IP」-「192.168.0.2」
「Subnet Mask」-「255.255.255.0」
「Gateway」-「192.168.0.1」
「DNS」-「168.95.1.1」
========================================