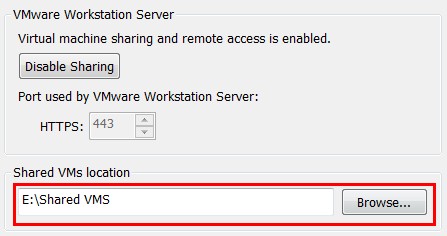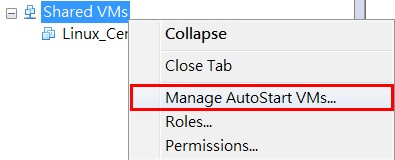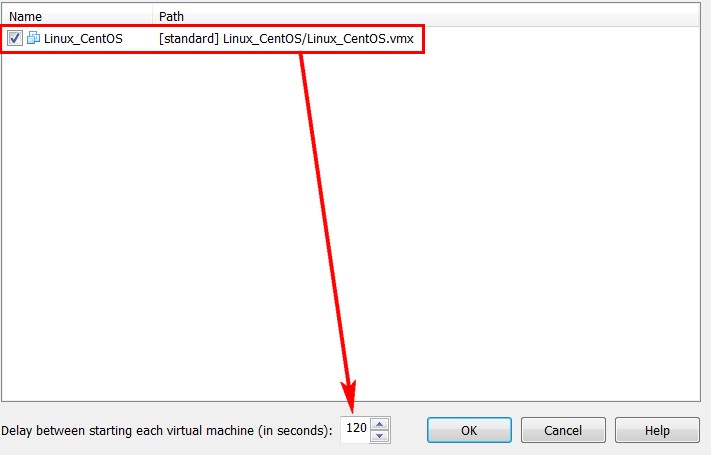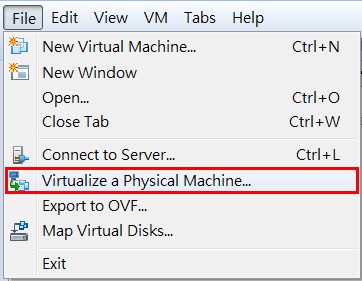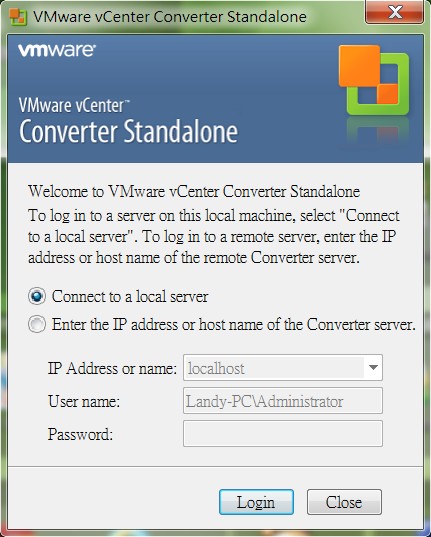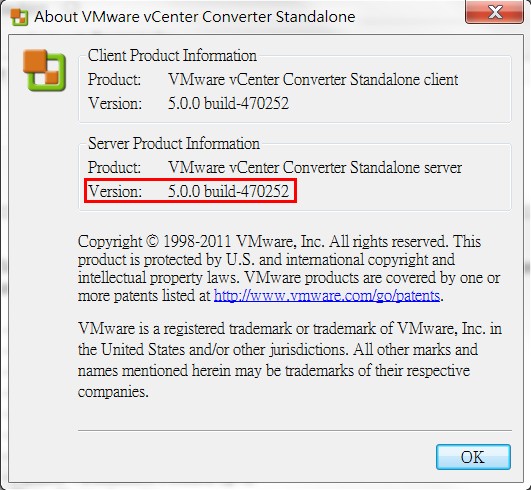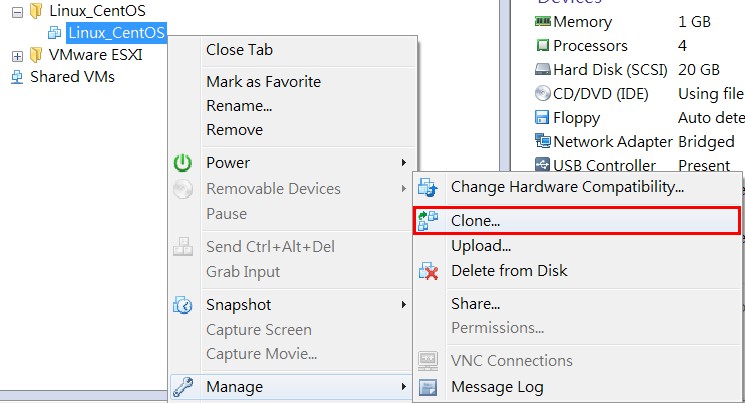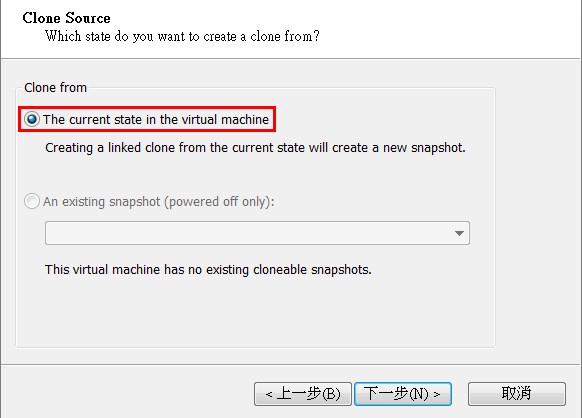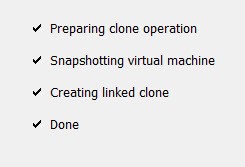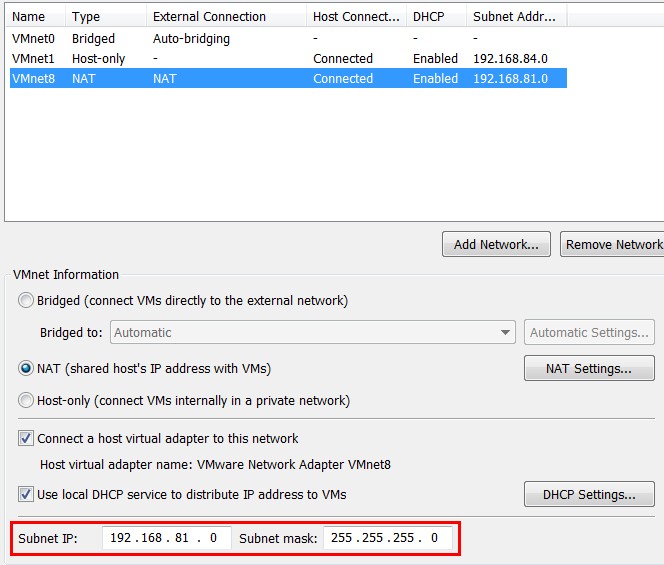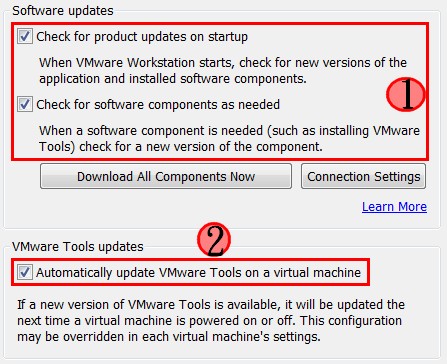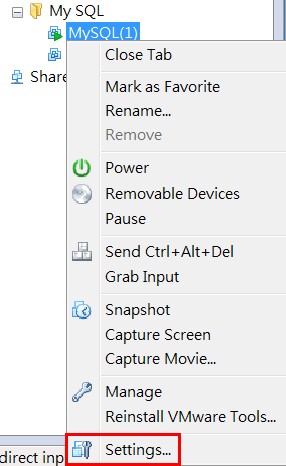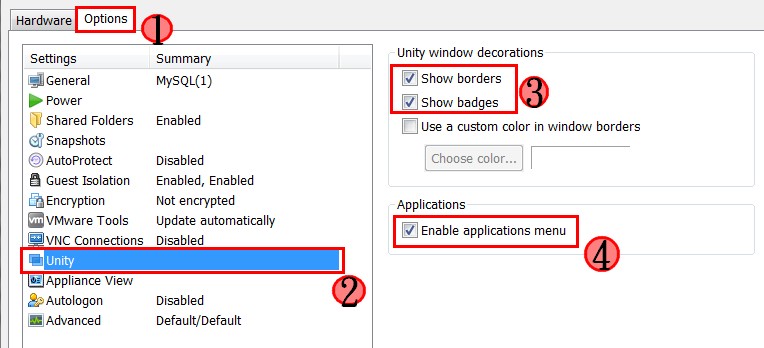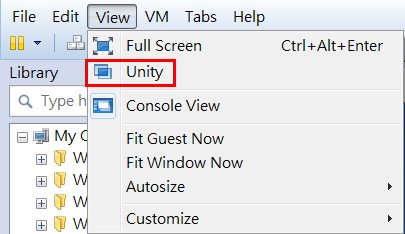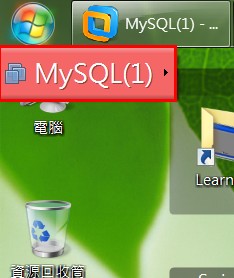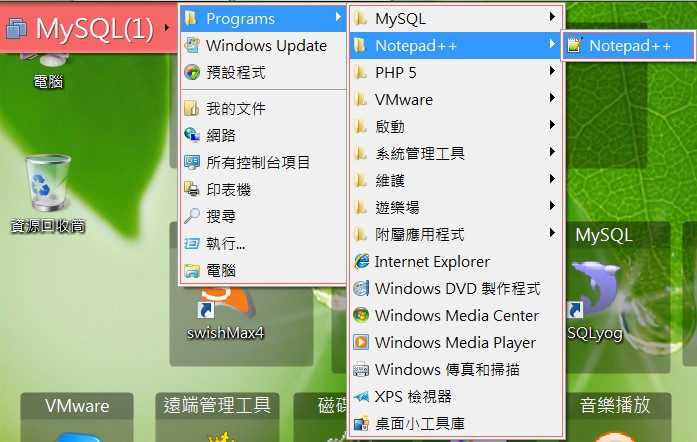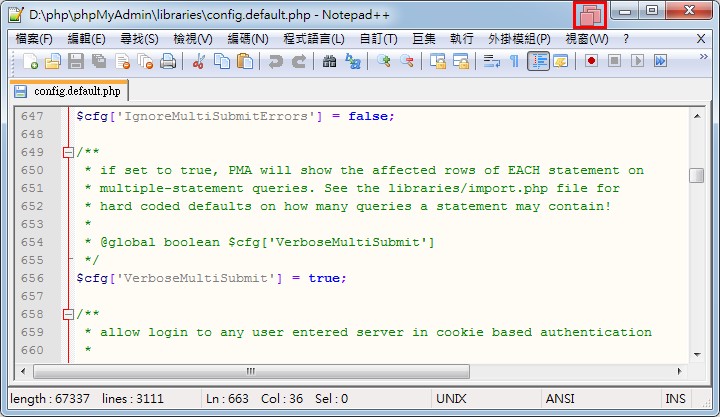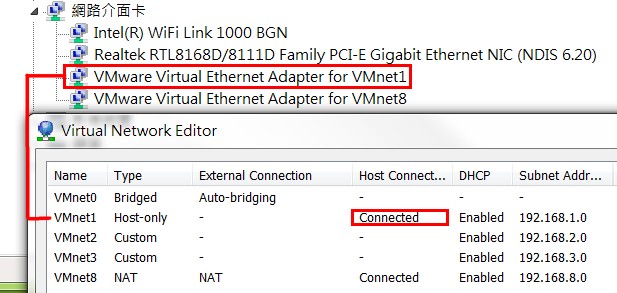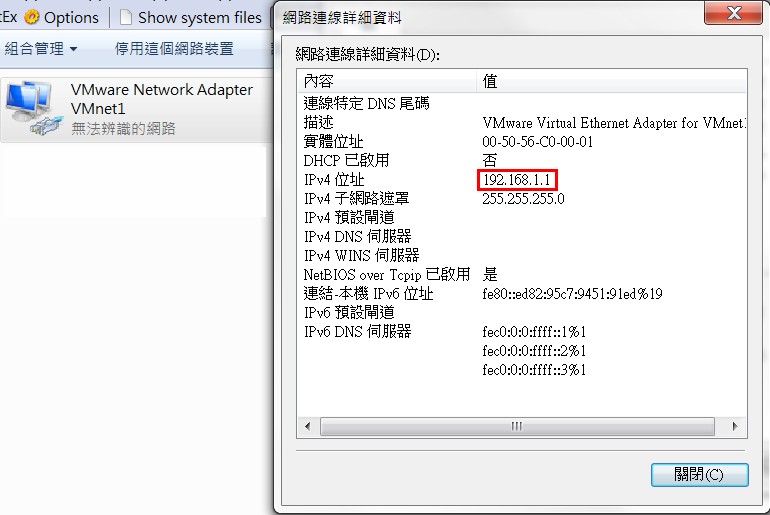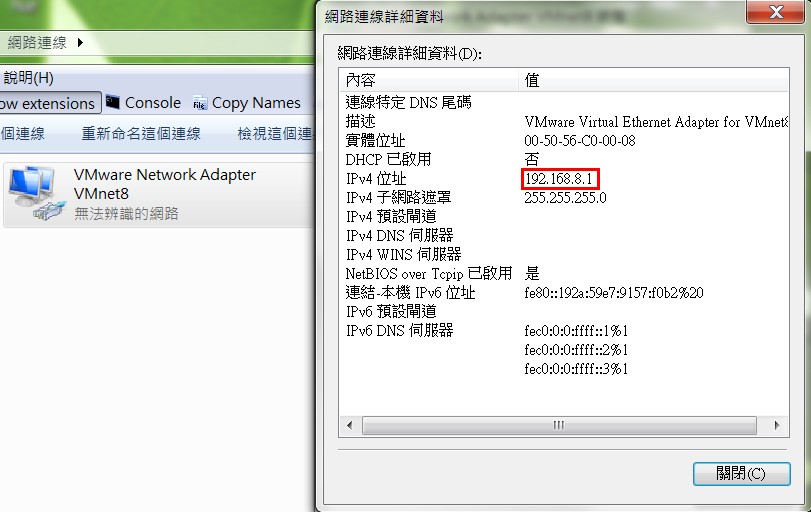「Shared VMS」
到底什麼是「Shared VMS」此功能簡單來說,提供「VMware WorkStation 8」背景自動執行,當您電腦「重新開機」配合「Shared VMS」就會自動幫您開啟「虛擬機」
「Edit」=>「Preferences」=>「Shared VMS」=>設定「Shared VMs location」存放位置
到底什麼是「Shared VMS」此功能簡單來說,提供「VMware WorkStation 8」背景自動執行,當您電腦「重新開機」配合「Shared VMS」就會自動幫您開啟「虛擬機」
「Edit」=>「Preferences」=>「Shared VMS」=>設定「Shared VMs location」存放位置
拖曳任意「虛擬站台」放到「Shared VMs」
1. 設定「名稱」
2. 選擇「整個移動」
3. 「路徑會選擇當初設定的預設值」
看到下面畫面就是完成畫面...
「Shared VMS」=>「Manage AutoStart VMs...」
勾選「虛擬站台」=> 設定啟動「秒數」
PS. 當您完成上述設定,重新開機以後,「VMware Workstation 8」就會在「120 秒」後,啟動您指令的「虛擬站台」,完全背景執行。
「Virtualize a Phyical Machine」
「Virtualize a Phyical Machine」提供「實體系統 轉 虛擬系統」or「虛擬系統 轉 虛擬系統」
「File」=>「Virtualize a Physical Machine」
「Virtualize a Phyical Machine」提供「實體系統 轉 虛擬系統」or「虛擬系統 轉 虛擬系統」
「File」=>「Virtualize a Physical Machine」
此時會要求您安裝新版本「Converter Standalone」,記得先將「舊版本」進行移除再安裝新「版本」
安裝好以後選擇「Connect to a local server」
檢查下「版本」為「5.0.0 build-470252」
「Clone」
許多「User」搞不清楚 「What Is Clone」,簡單說就幫您複製「虛擬站台」,節省您「重複安裝」系統的困擾。
點選「任意虛擬站台」=>「Manage」=>「Clone」
選擇「The Current state in the virtual machine」
複製「虛擬站台」有兩方法
「Create a linked clone」
複製一份「虛擬站台」並且「Snapshot (快照)」,「linked clone」會以來源「VM」為基礎,建立一個新的「VMDK」但並不是真正存放資料的地方,真正存放資料(如 作業系統,資料庫,檔案)還是在來源「VM」的「VMDK」,但複製出來的「VM」,會產生一個差異「VMDK」,之後所有讀寫動作紀錄都會記錄在差異「VMDK」,因此「Clone」出來的「VM」會將「差異 VMDK」與「來源 VMDK」做比較,並將「差異」部分展現在新的「VMDK」。
「Create a full Clone」
複製「完整虛擬站台」
給予「虛擬站台名稱」及「存放位置」
此時會看見都顯示「打勾」就表示「完成」
複製完成以後,您會在「Source (來源站台)」發現自動幫您建立一個「Snapshot (快照)」,您是可以手動進行「刪除」並不會有任何影響
PS.如果您想要透過「Clone」加入「Windows AD」,麻煩記得要使用「Sysprep」修改「SID」。
「Virtual Network Editor」
「Edit」=>「Virtual Network Editor」網路相關設定方面,您會發現「網段」變成「192.168.81.xxx」,當然您可以自行「更改」
「Delete From Disk」
如何透過「VMware Workstation 8」完整刪除「.vmdk 、.vmem .....等相關檔案」。
點選任意「虛擬站台」=>「Manage」=>「Delete From Disk」,這時候就幫您刪除的「乾乾淨淨」
安裝好以後選擇「Connect to a local server」
檢查下「版本」為「5.0.0 build-470252」
許多「User」搞不清楚 「What Is Clone」,簡單說就幫您複製「虛擬站台」,節省您「重複安裝」系統的困擾。
點選「任意虛擬站台」=>「Manage」=>「Clone」
選擇「The Current state in the virtual machine」
複製「虛擬站台」有兩方法
「Create a linked clone」
複製一份「虛擬站台」並且「Snapshot (快照)」,「linked clone」會以來源「VM」為基礎,建立一個新的「VMDK」但並不是真正存放資料的地方,真正存放資料(如 作業系統,資料庫,檔案)還是在來源「VM」的「VMDK」,但複製出來的「VM」,會產生一個差異「VMDK」,之後所有讀寫動作紀錄都會記錄在差異「VMDK」,因此「Clone」出來的「VM」會將「差異 VMDK」與「來源 VMDK」做比較,並將「差異」部分展現在新的「VMDK」。
「Create a full Clone」
複製「完整虛擬站台」
給予「虛擬站台名稱」及「存放位置」
此時會看見都顯示「打勾」就表示「完成」
複製完成以後,您會在「Source (來源站台)」發現自動幫您建立一個「Snapshot (快照)」,您是可以手動進行「刪除」並不會有任何影響
PS.如果您想要透過「Clone」加入「Windows AD」,麻煩記得要使用「Sysprep」修改「SID」。
「Virtual Network Editor」
「Edit」=>「Virtual Network Editor」網路相關設定方面,您會發現「網段」變成「192.168.81.xxx」,當然您可以自行「更改」
「Delete From Disk」
如何透過「VMware Workstation 8」完整刪除「.vmdk 、.vmem .....等相關檔案」。
點選任意「虛擬站台」=>「Manage」=>「Delete From Disk」,這時候就幫您刪除的「乾乾淨淨」
「VM Tools」
自動調整「桌面大小」,從「Guest OS」離開到「Host OS」不用再按「Ctrl」+「Alt」,「Guest OS」與「Host OS」同時「Share」資料夾,支援「3D」
「Edit」=>「Preferences」=>「Updates」
勾選「Check for product updates on startup」(檢查有沒有安裝 VM Tools)
勾選「Check for software components as needed」(檢查有沒有新版 VM Tools)
勾選「Automatically update VMware Tools on a virtual macine」(自動執行VM Tools)
自動調整「桌面大小」,從「Guest OS」離開到「Host OS」不用再按「Ctrl」+「Alt」,「Guest OS」與「Host OS」同時「Share」資料夾,支援「3D」
「Edit」=>「Preferences」=>「Updates」
勾選「Check for product updates on startup」(檢查有沒有安裝 VM Tools)
勾選「Check for software components as needed」(檢查有沒有新版 VM Tools)
勾選「Automatically update VMware Tools on a virtual macine」(自動執行VM Tools)
「Unity」
在「VMware Workstation 6」其實就有這個功能,主要功能就是在「Host - 開始功能表」顯示「Guest - 開始功能表」,當「Unity」啟動時,「VMware」的桌面會自動隱藏,而「VM」中的程式會在「Host」的桌面上啟動,但實際上還是依靠著「VM」來執行
點選「虛擬站點」=>「Settings」
1. 點選「Options」
2. 「Unity」
3. 勾選「Show borders 、 Show badges」
4.勾選「Enable applications menu」
「View」=>「Unity」
桌面就會顯示「Guest」=>「開始功能表」
可以設定為「桌面捷徑」或「直接開啟」
直接開啟時,會發現畫面「右上方」顯示「VM圖示」,表示此「應用程式」使用「VM」開啟
您也可以設定成為「捷徑」直接「啟動」
==============================================================
VMware Workstation 8 網路大解析 (2012/1/31)
因為工作上的需求,常常手動設定「Virtual Network Editor」,發現一些「秘密」。
首先各位看到的是「魚仔」的「Virtual Network Editor」
PS. 告訴各位一個「秘密」,「VMnet 8」 是會綁著「NAT」,如果改成「別的位置」是不會通的,我可是研究好久...
當您建立一組「VMnet」同時,「硬體裝置」也會看到對應的「虛擬網卡 (VMnet)」 。
「Intel(R) WiFI Link 1000 BGN」與「Realtek RTL8168D」為「實體網卡」。
「VMnet 0」為「Bridged」(實體網卡)。
「VMnet 1」為「Host-only」。
PS. 我有設定「VMnet 0、1、2、3、8」那我應該會有「五張」虛擬網卡? 答案是「錯」,之所以會建立「虛擬網卡」,看您的「VMnet 0、1、2、3、8」有沒有設定「Host Connection」
「VMnet 8」為「NAT」。
如果有 設定「VMnet」啟用「Host Connected」
那麼就會產生「虛擬網卡」,並且配置該「網段」的「xxx.xxx.xxx.1」位置
終於這問題被我搞定,我之前為了設定「IP」發現「位址」互相衝突,可是我的「Guest」跟本找不到「那組 IP」,經過「檢查」發現「虛擬網卡」佔用掉,希望這篇文章可以幫助到「各位」