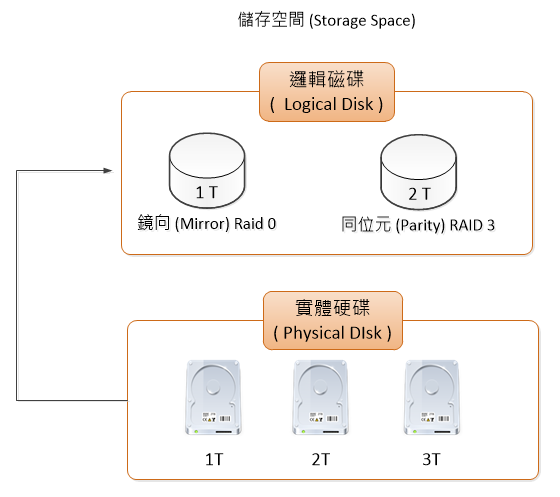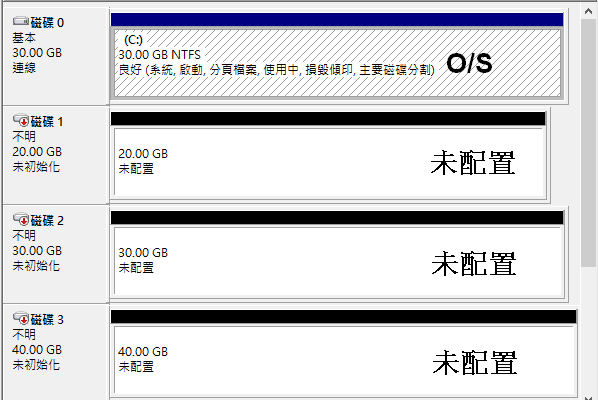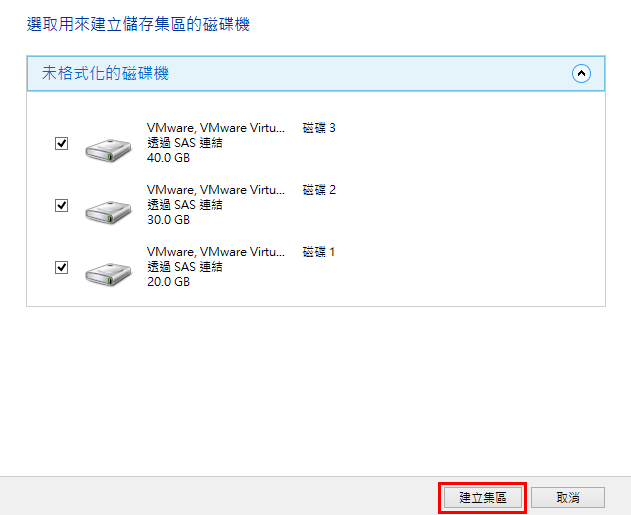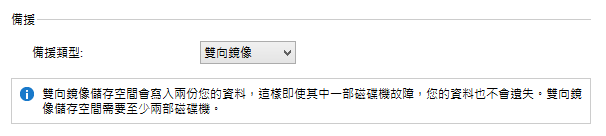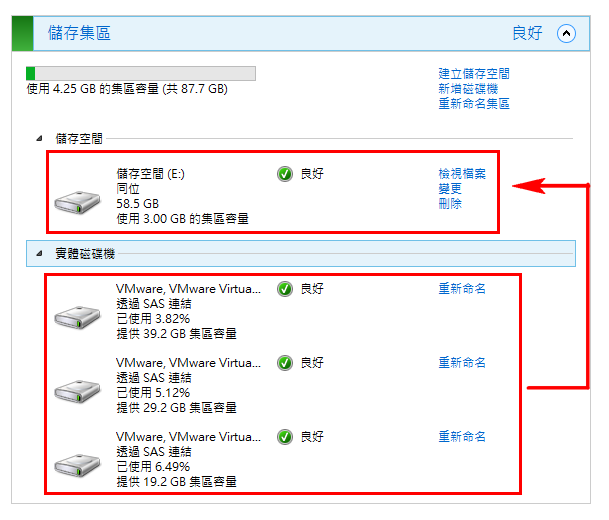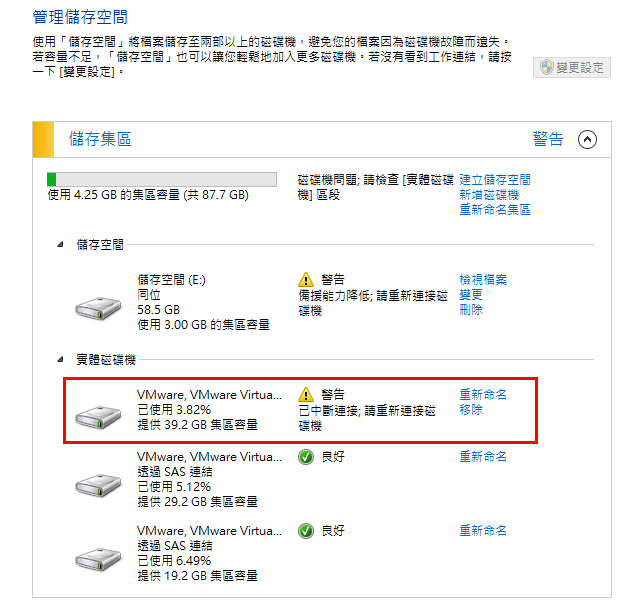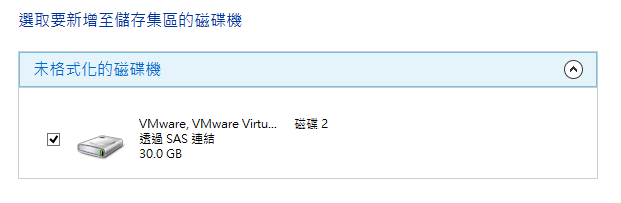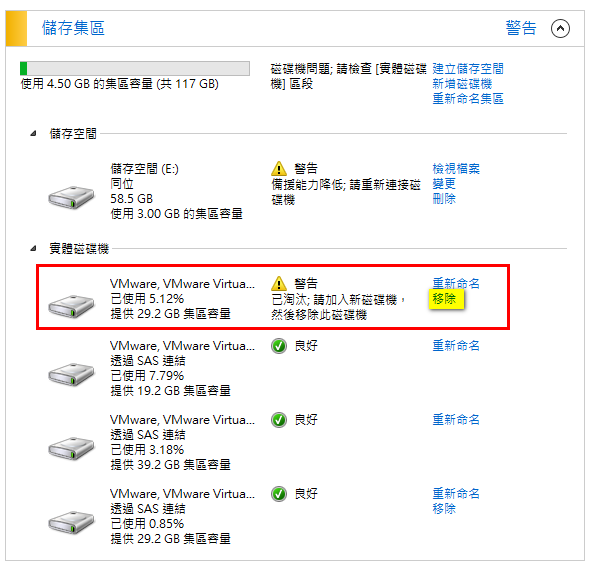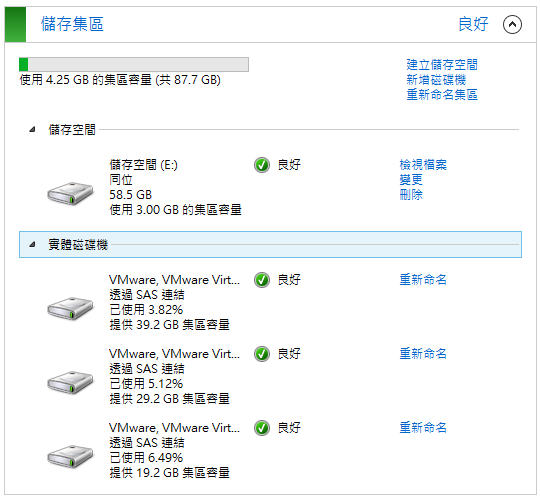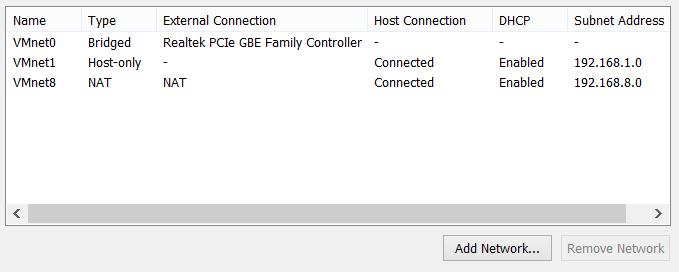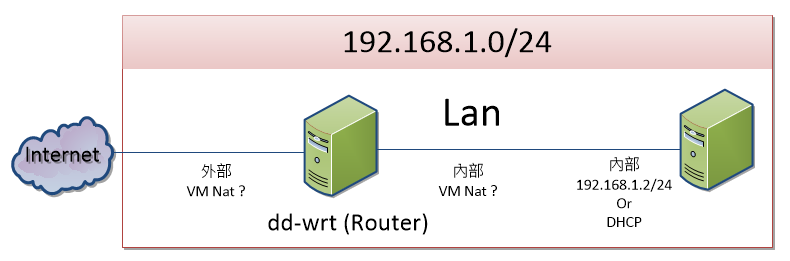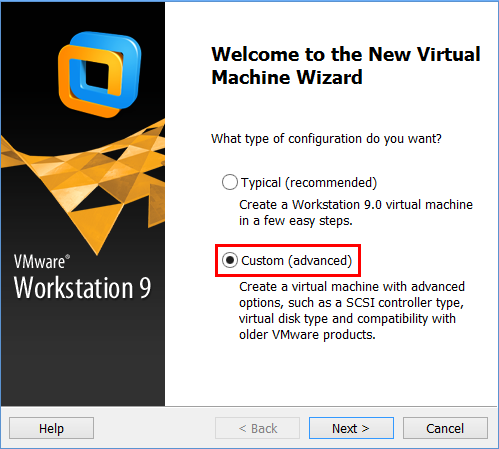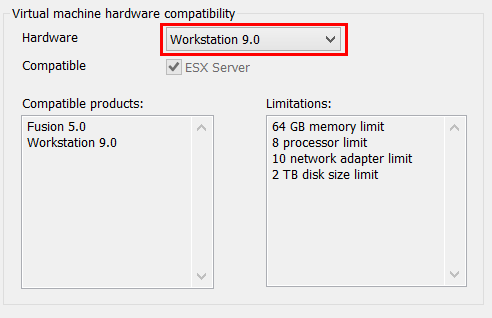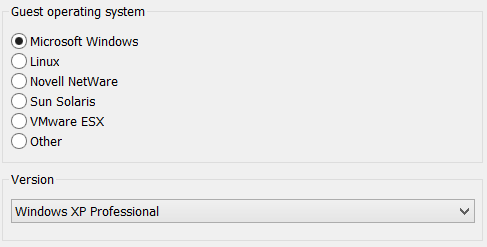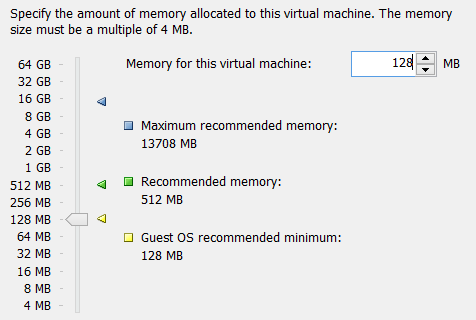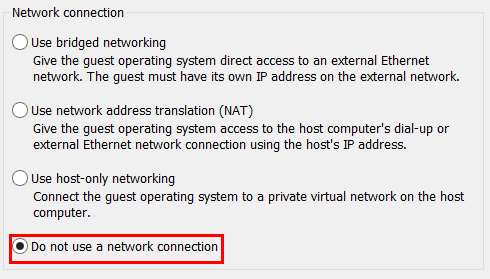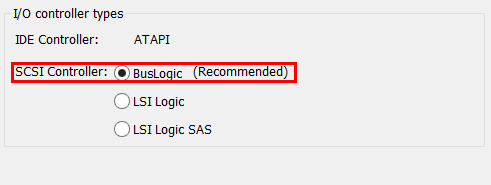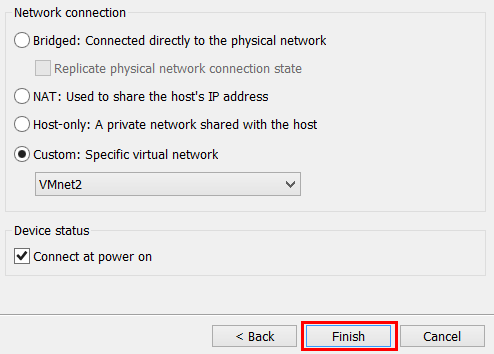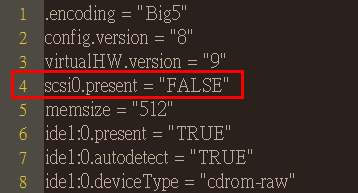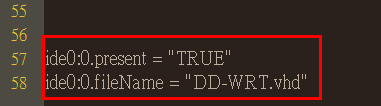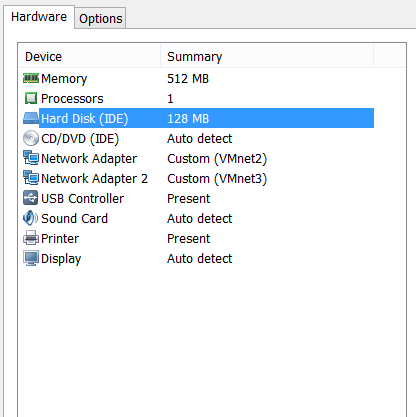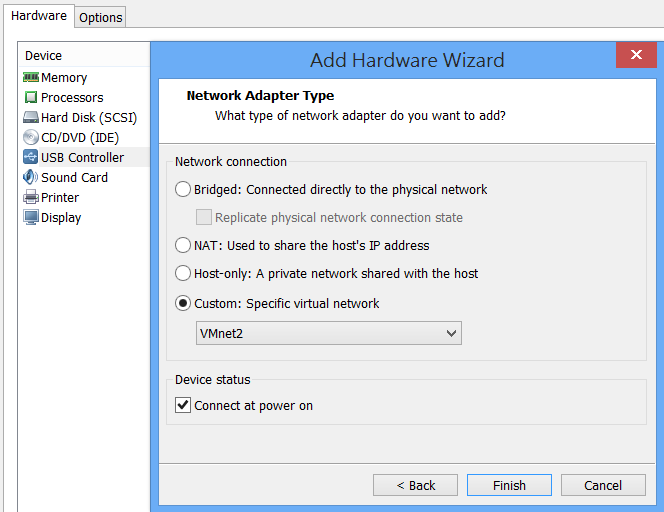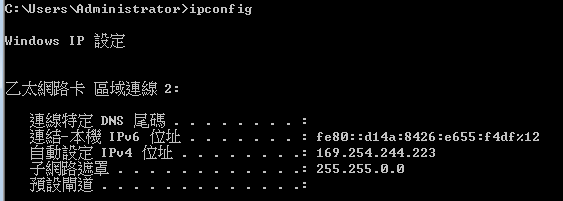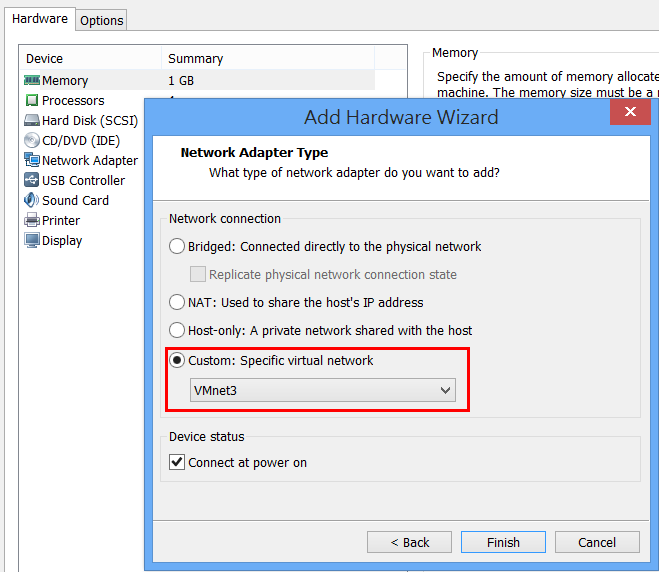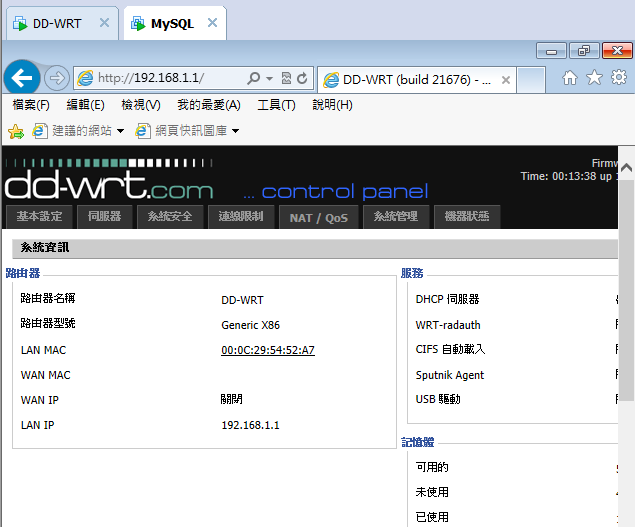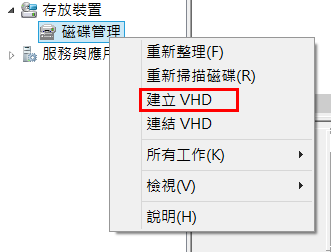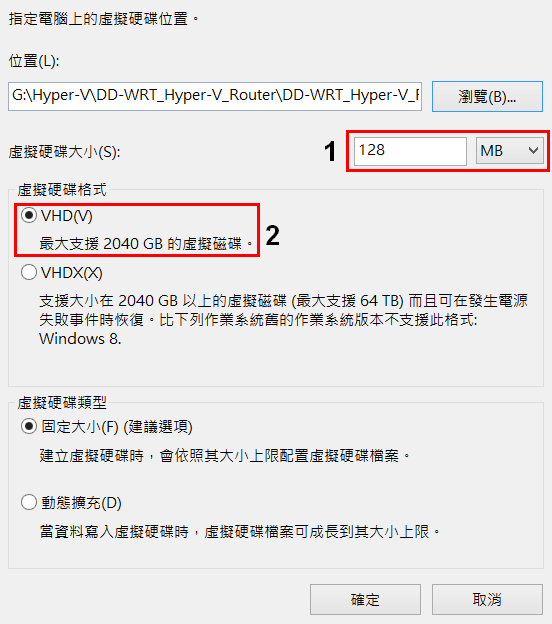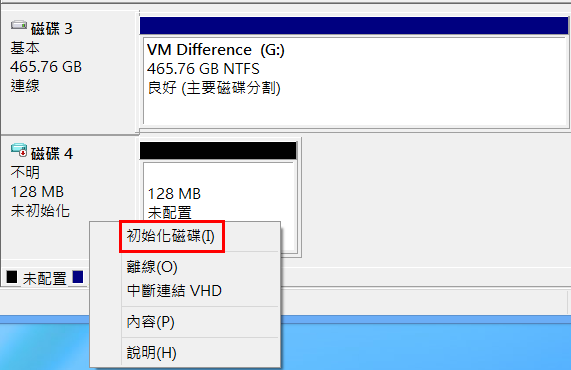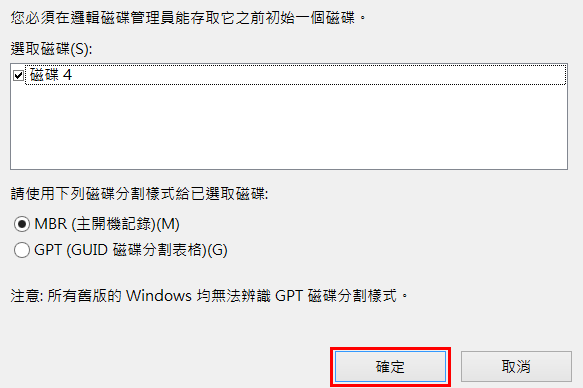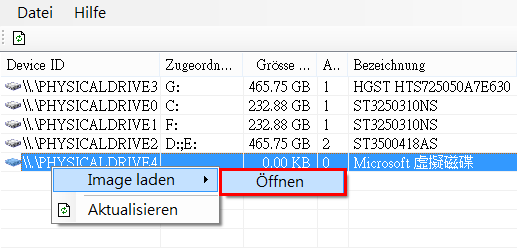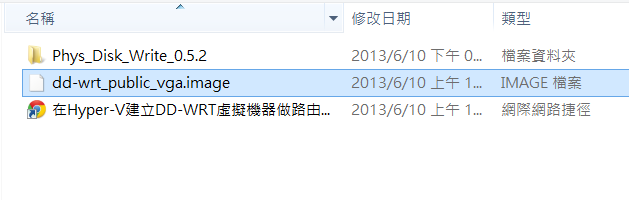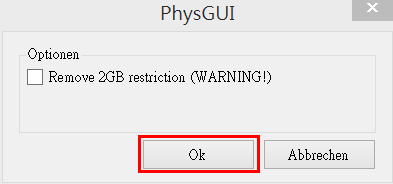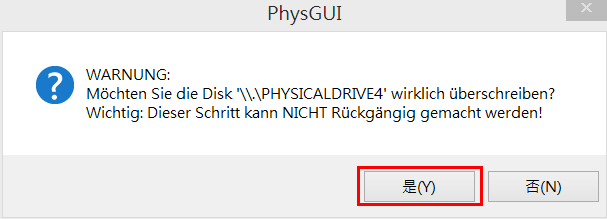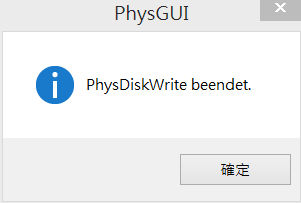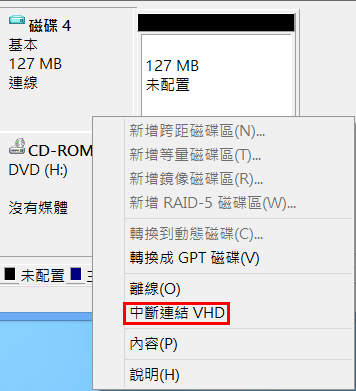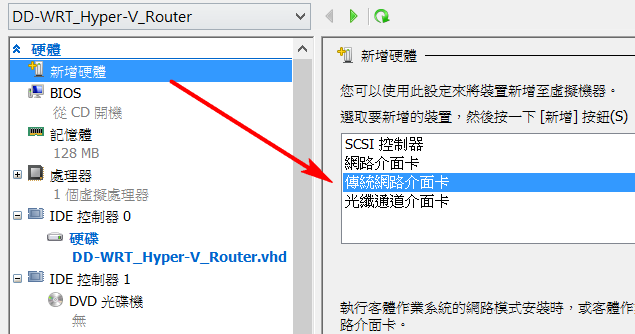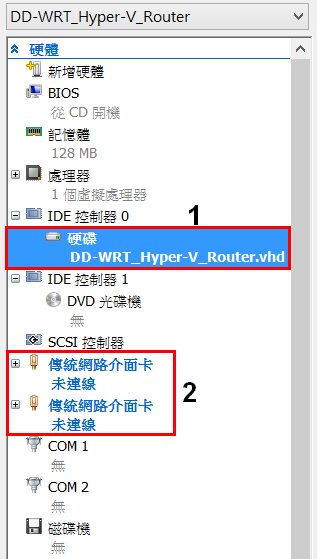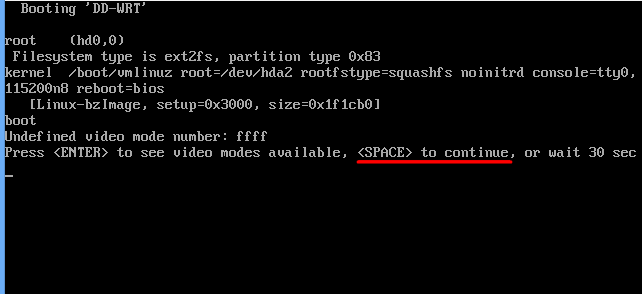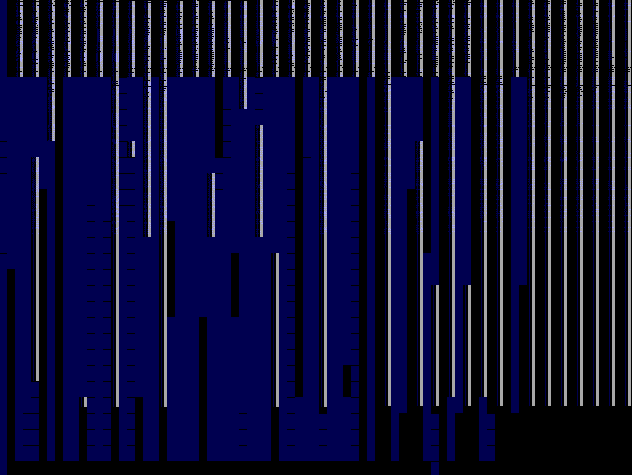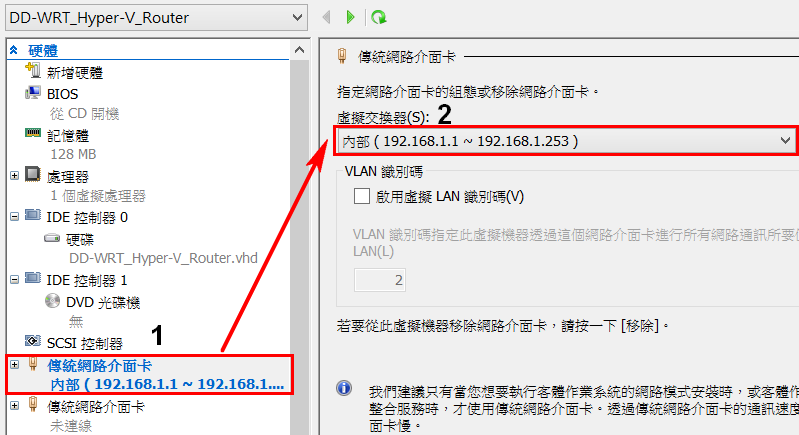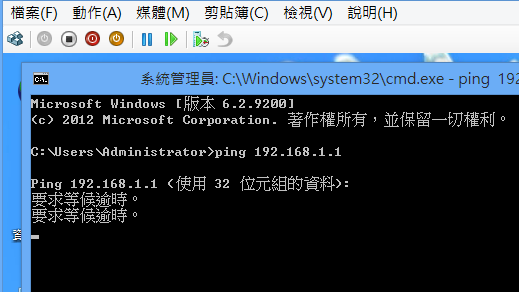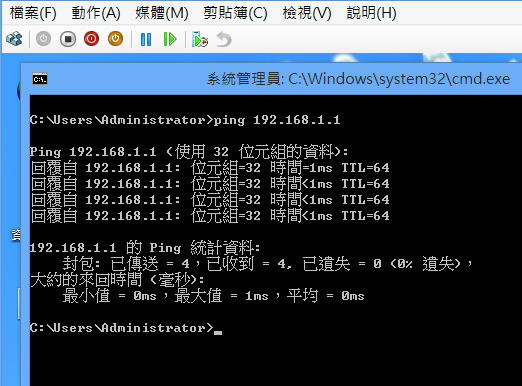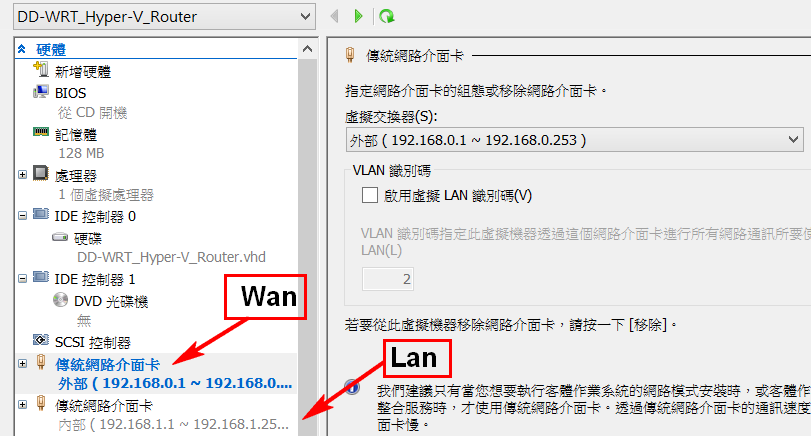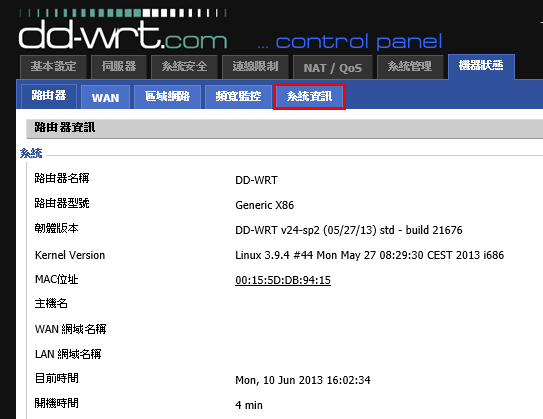這項技術「很久以前」在「Windows 7」就有「類似」功能,Windows 8 提供「儲存空間」新功能,這次讓我來測試一下。
透過「實體硬碟」(Phyical Disk),組成「邏輯磁碟」(Logical Disk)
透過「實體硬碟」(Phyical Disk),組成「邏輯磁碟」(Logical Disk)
建置「三組」未配置「硬碟」
「控制臺」=>「儲存空間」,進行「設定」
點選「建立新集區與儲存空間」
系統「自動」選擇「未配置」的「硬碟」加入「磁碟集區」
瀏覽「Storage Space」提供「備援」機制
簡單(無備援),「集合」所有「實體硬碟」(Phyical Disk),變成「單獨」邏輯磁碟 (Logical Disk),當一顆「硬碟」故障,則「資料損毀」
A「實體硬碟」(Phyical Disk) 複製 到 B「實體硬碟」(Phyical Disk),達到「資料雙備援」,當「其中」一顆「硬碟故障」則「資料不受影響」
最少需要「五顆硬碟」組合「Raid 5」機制
最少需要「三顆」實體硬碟,組合「Raid 3」,當其中一顆「實體硬碟」(Phyical Disk)故障,則「不影響」資料,並且更換「故障」硬碟,系統會「自動」修復「硬碟」
透過「上面」詳述,搭建「同位」模式
設定「名稱」給予「磁碟代號」,選擇「備援」類型

建置「儲存空間」 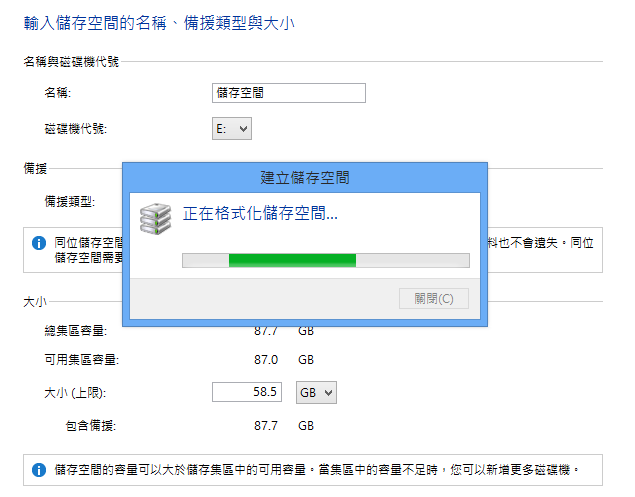
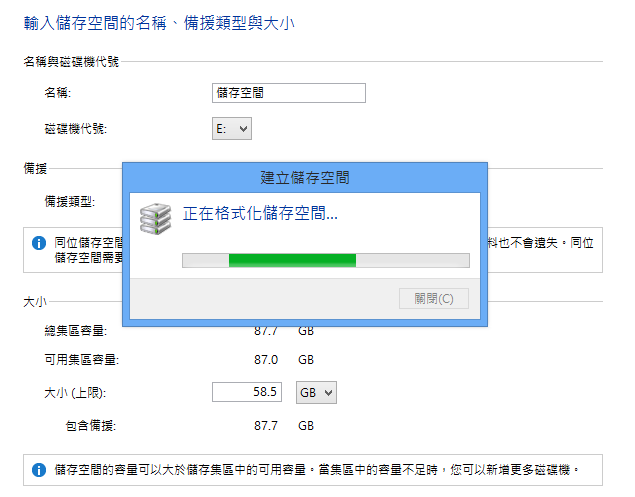
建置「完畢」後,可以在「儲存集區」看到「狀態」,產生「E:\」磁碟區代號
測試「E:\」建置「資料」
當「其中」一顆「硬碟」故障 或「移除」時,「系統」出現「警告」
模擬「硬碟」故障,更換「新的」硬碟「重新開機」,進入「儲存空間」,「點選」變更設定
加入「新增磁碟機」
偵測到「新硬碟」
接著「移除」「故障」硬碟,「儲存空間」會提示「已淘汰.....」
「新硬碟」新增「完成」
PS.
如果「使用者」搭配「Windows 8」建立「儲存空間」,那麼當您「系統」重灌「必須」為「Windows 8」。
若您「系統」,重新 安裝「Windows 7」,則「Windows 8」建立「儲存空間」必須「重新格式化」,意味著「資料會不見」請注意。
參考資料: