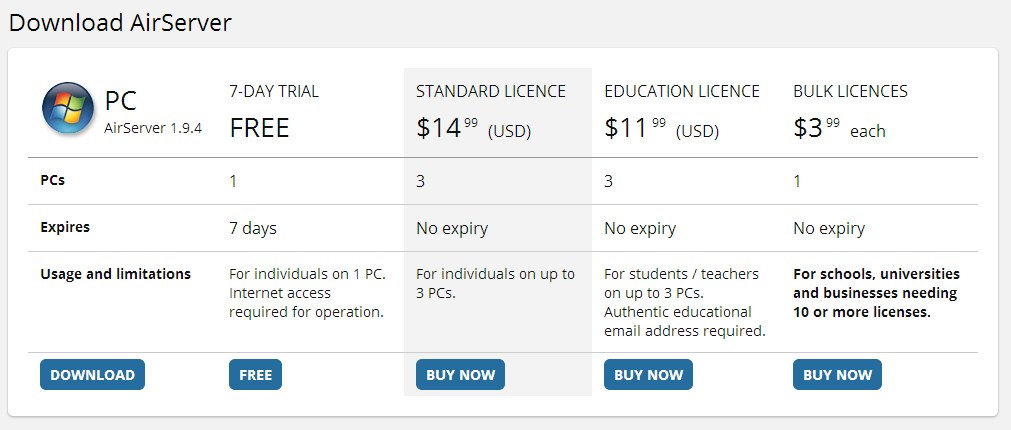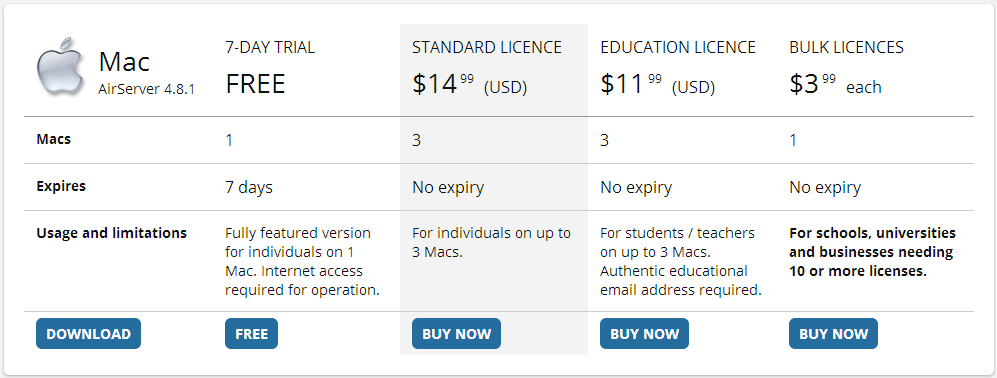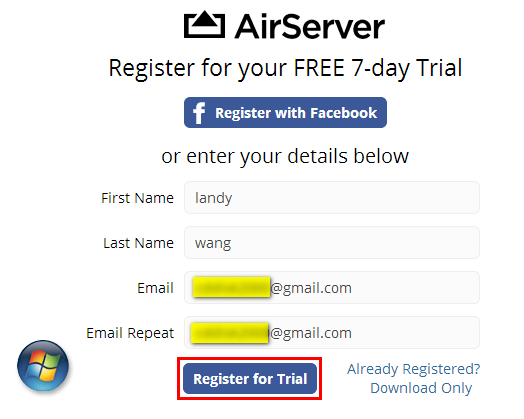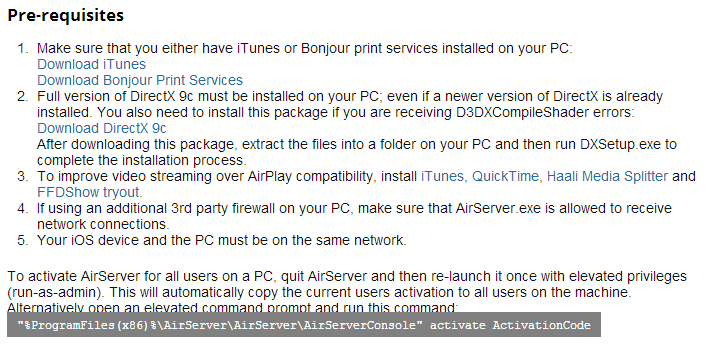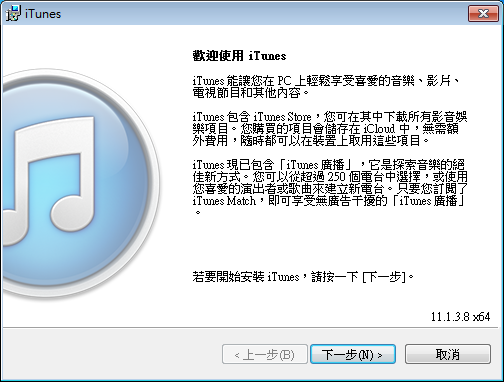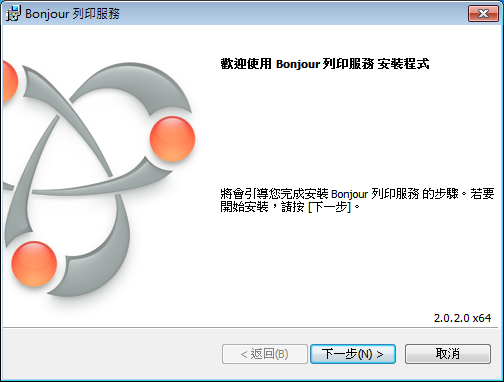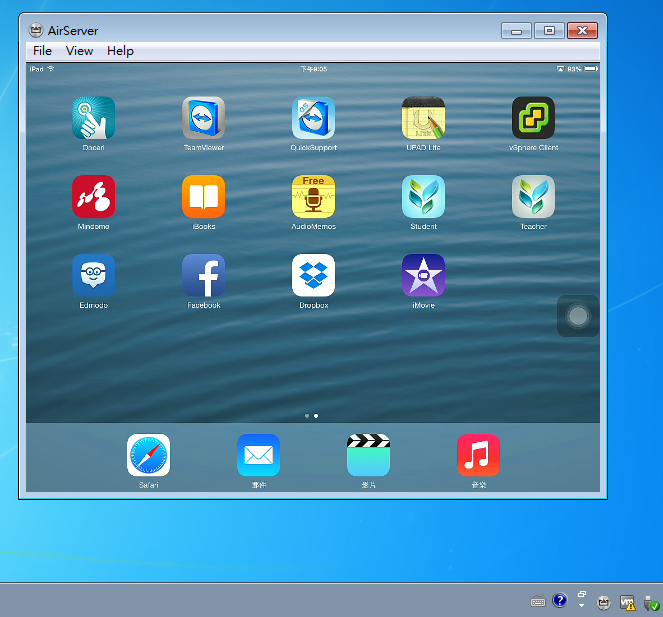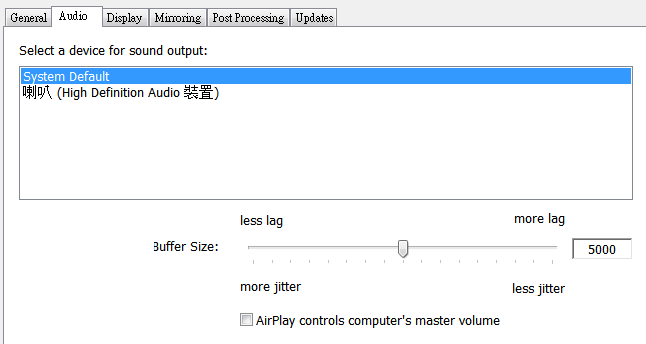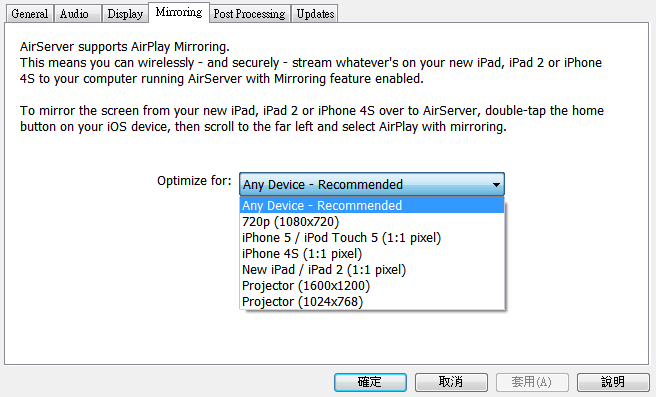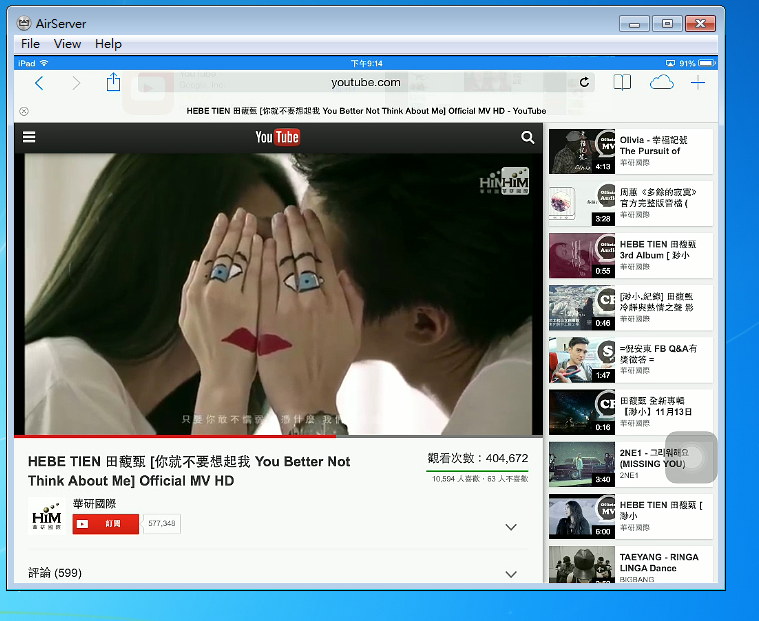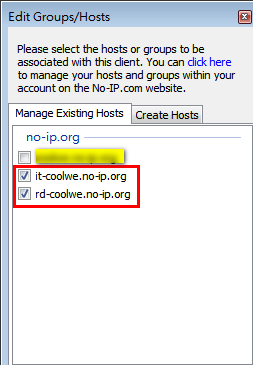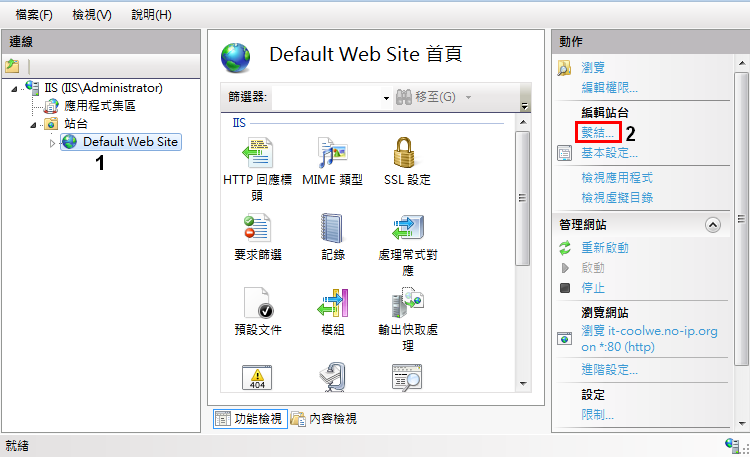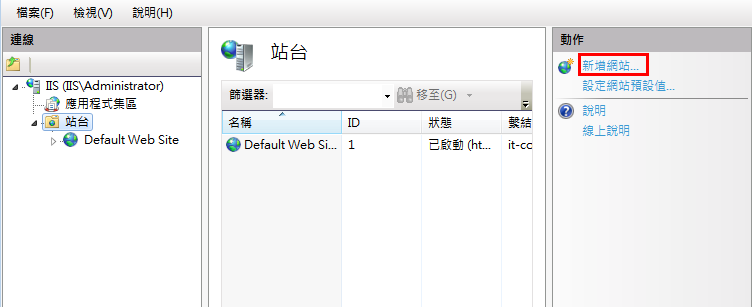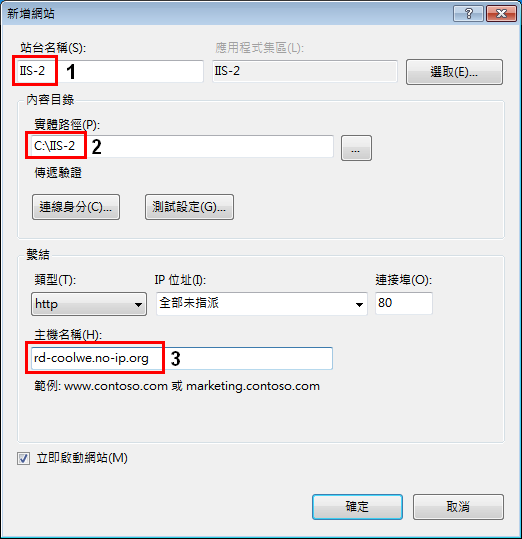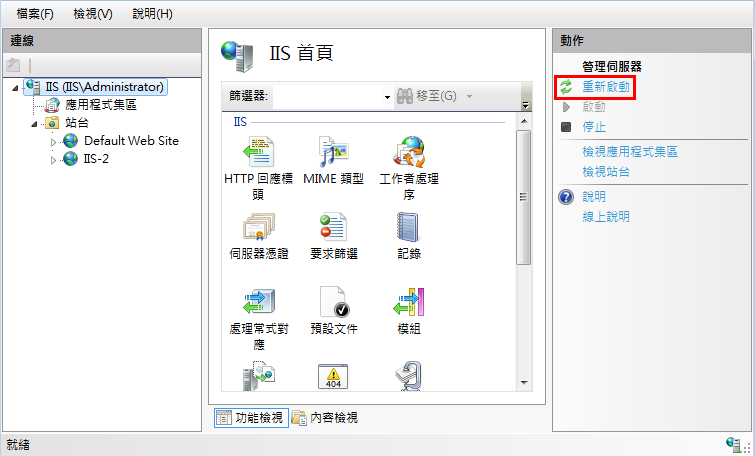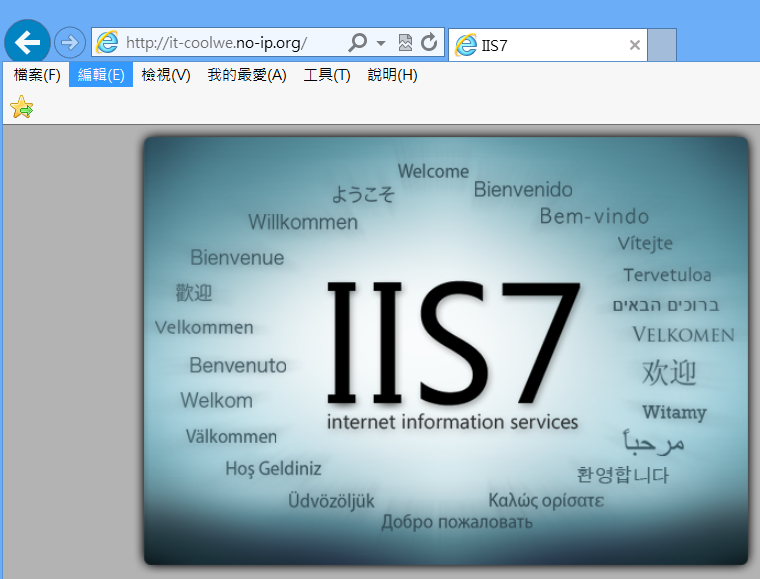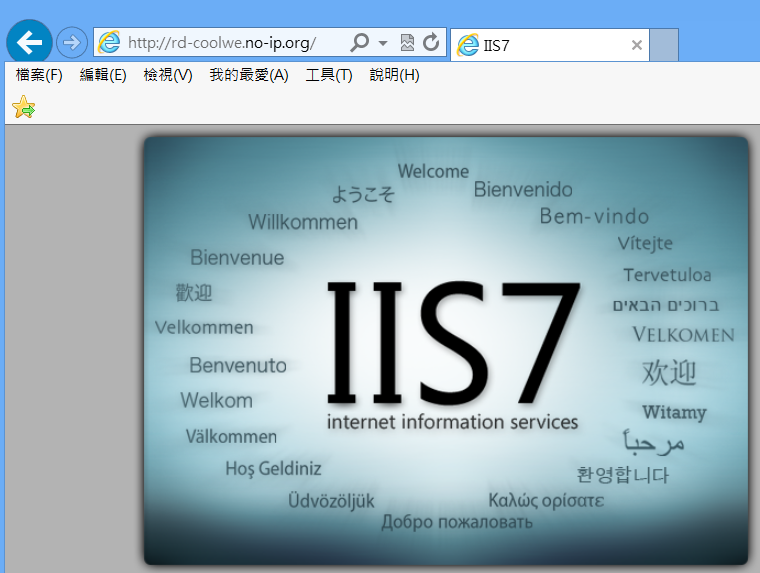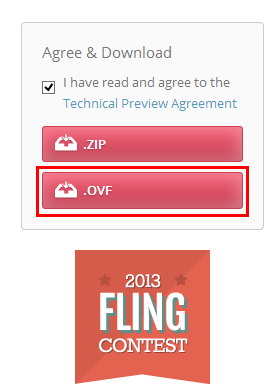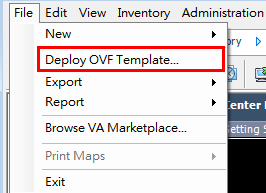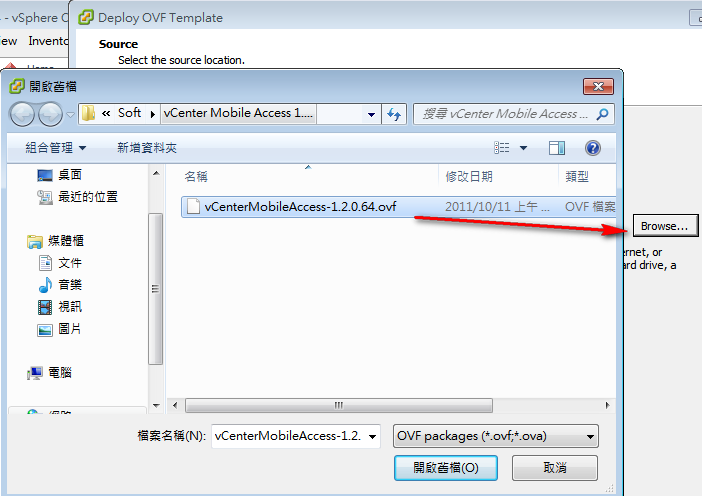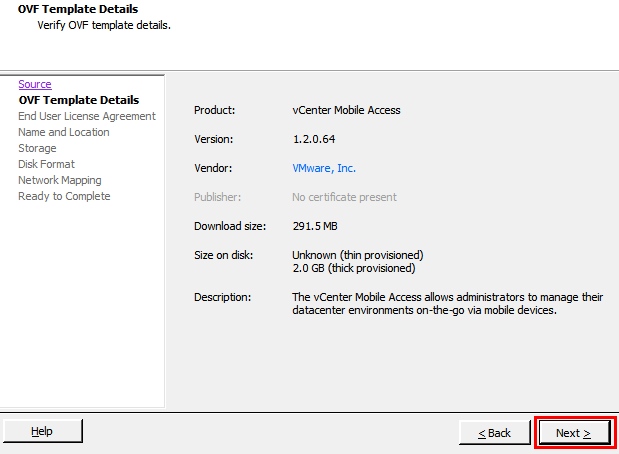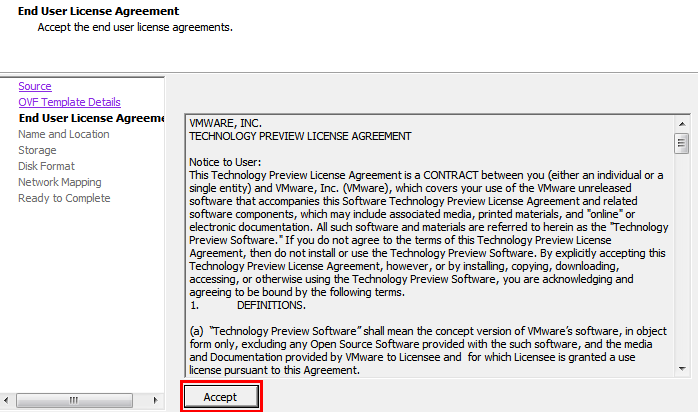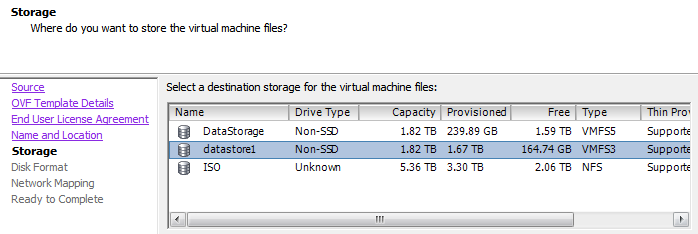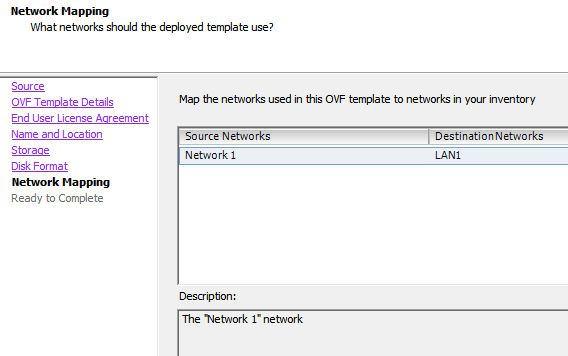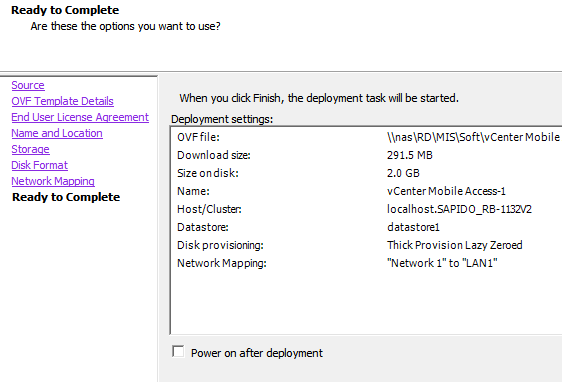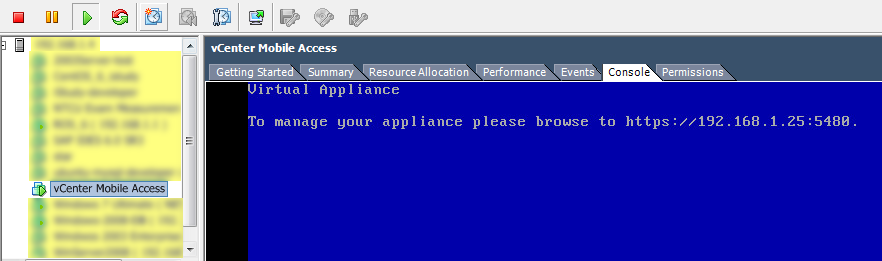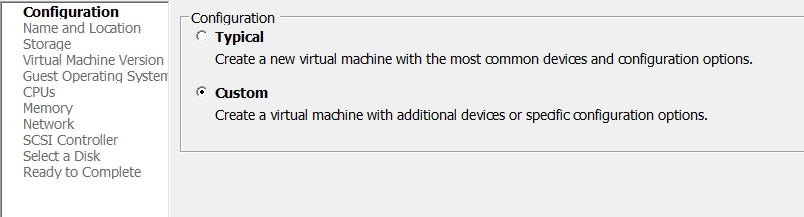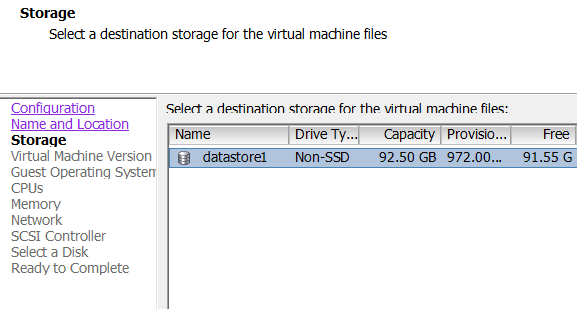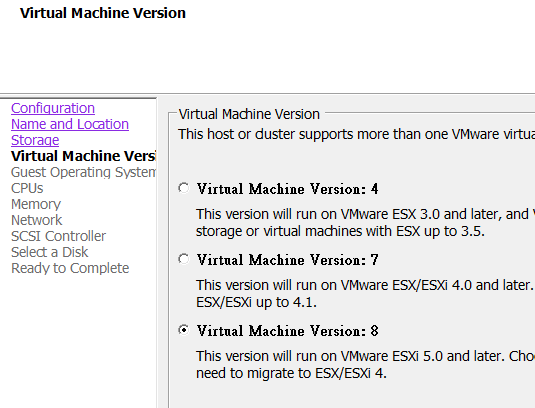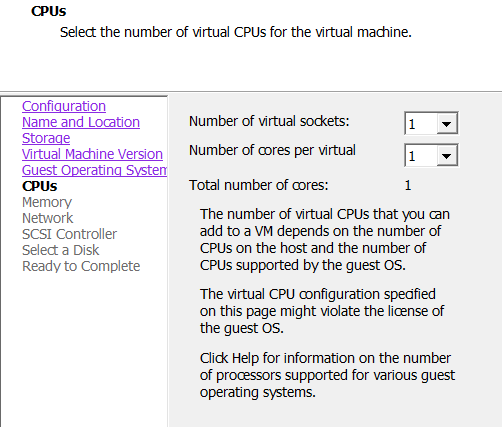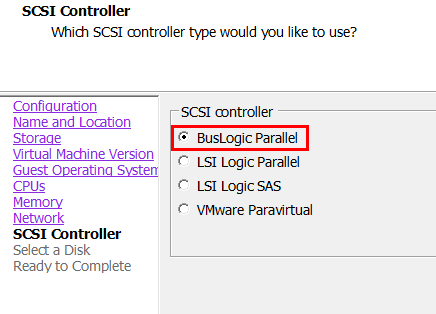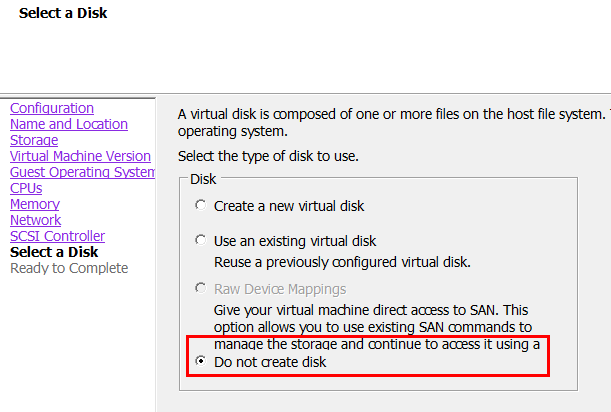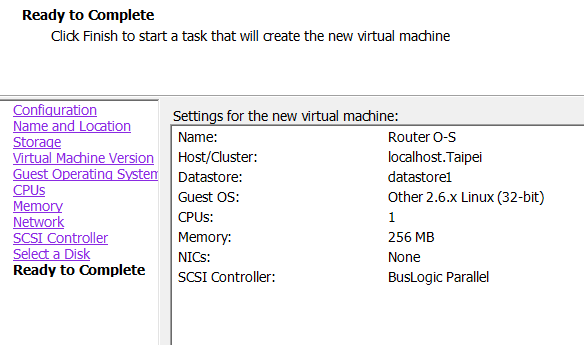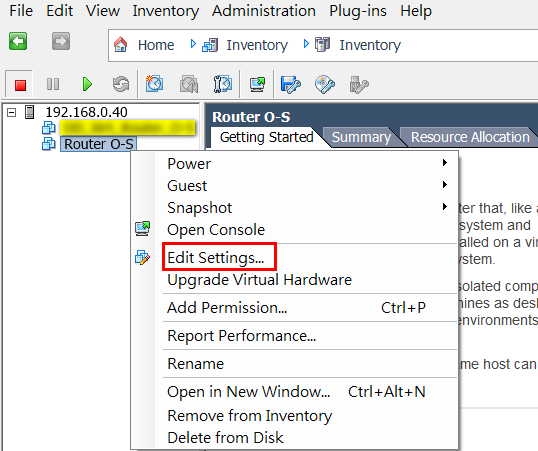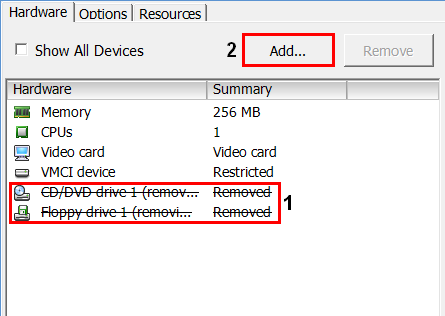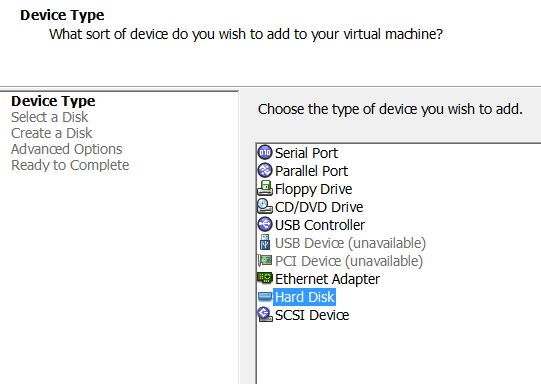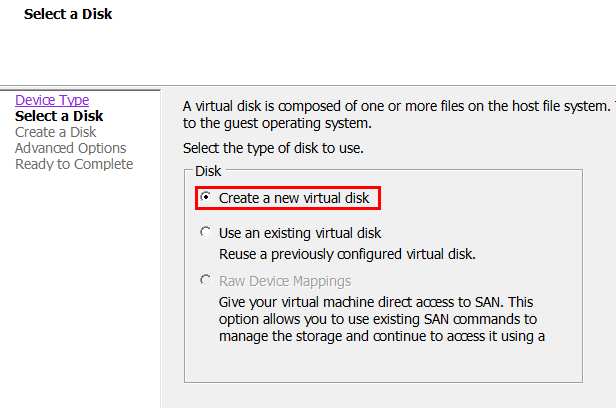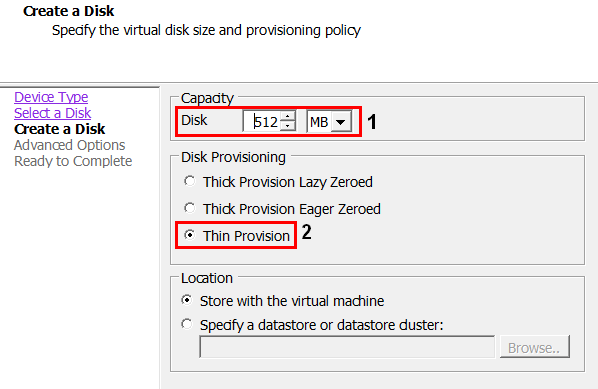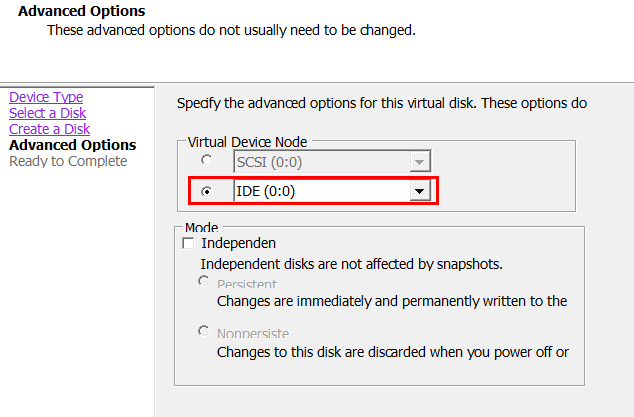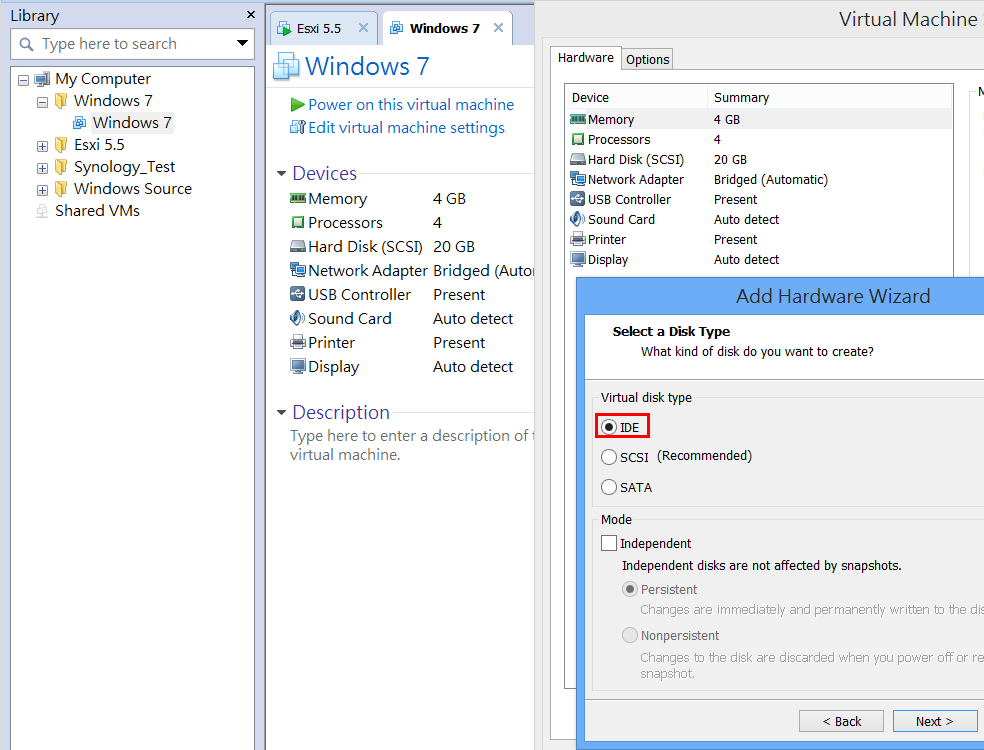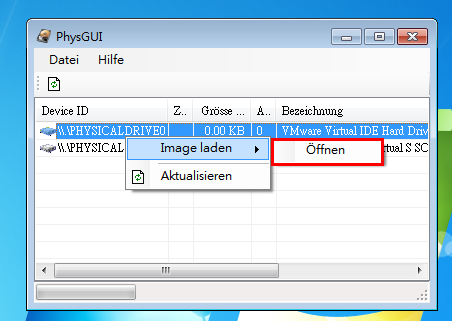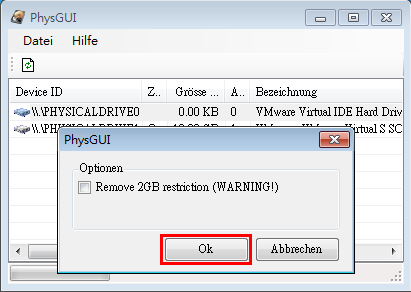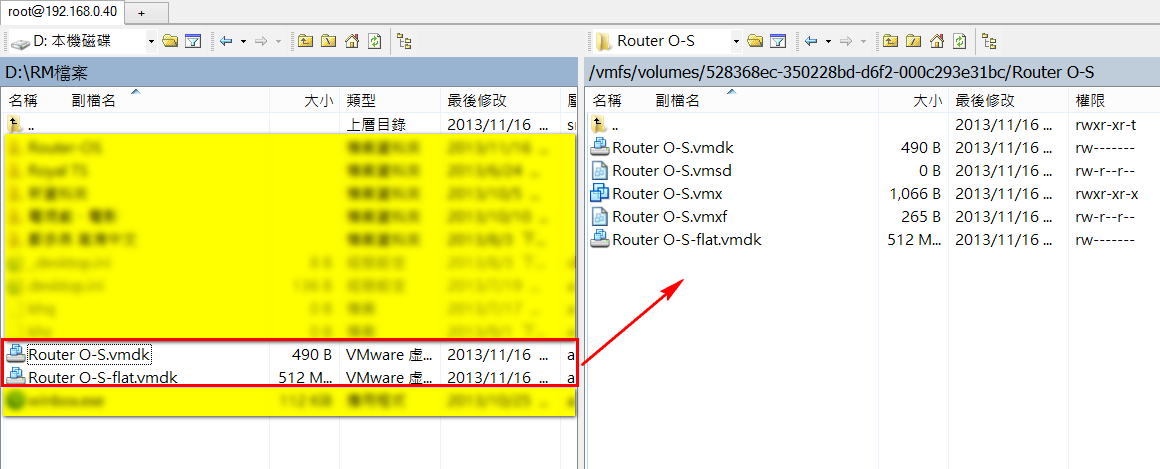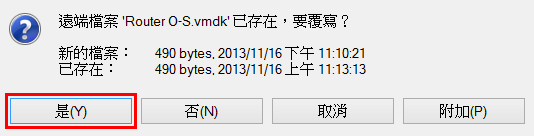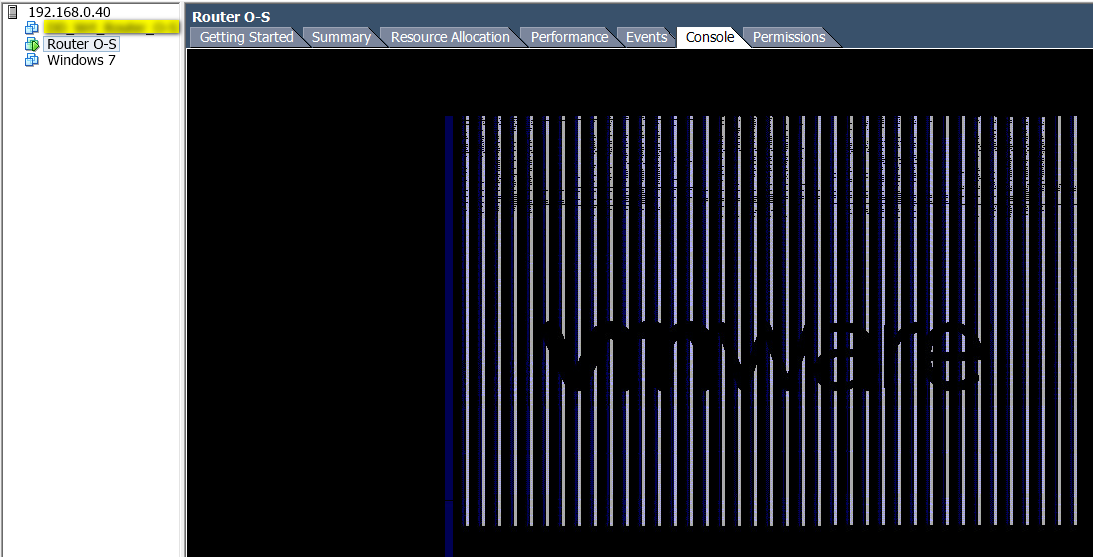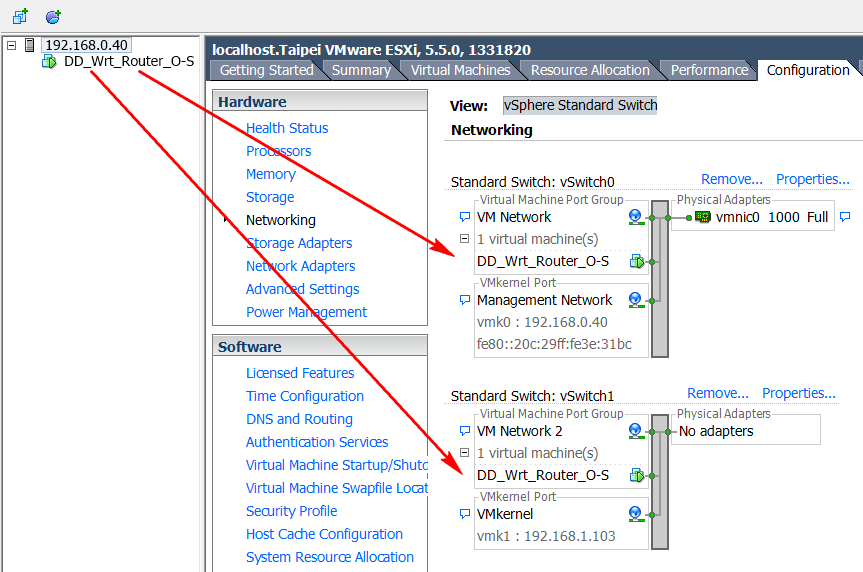因為公司「推動」數位學習,剛好這樣軟體,讓我好奇,並且「安裝」試用。
注意
「AirServer」和「iPad」需要「同一組」區域網路 (LAN),才能使用,不能夠「跨」WAN。
「AirServer」和「iPad」需要「同一組」區域網路 (LAN),才能使用,不能夠「跨」WAN。
Windows O/S 授權費用
PS
「Windows 7」、「Windows 8」、「Windows 8.1」可用,支持「聲音輸出」
MAC O/S 授權費用
註冊一下,試用「7」Day,註冊完成後,會收到「註冊碼」,安裝「Air Server」需「輸入」
「Air Server」官網「告知」,使用「Air Server」需安裝「iTunes」、「Bonjour」、「DirectX 9c」,都有附上「連結」,自行下載「裝一裝」
1.安裝「iTunes」
2.安裝「Bonjour」
3.安裝「DirectX 9c」
4.安裝「AirServer-1.9.4」,在「Activation」需要「Key」,這時候,可以使用「申請」7 Day Key
使用「iPad」由下往上推「找到」AirPlay,選擇「APPLE」( Computer Name),「鏡像輸出」(Mirror Output)
這時候,就可以將「iPad」、「iPad mini」畫面,輸出到「電腦」
PS
「畫面輸出」而已,並不能「操作」
點選「Full Screen」可以輸出「全畫面」
在「Settings」可以設定「細部」功能
音效「輸出」
顯示「畫面」輸出
測試「Youtube」畫質很棒,很清晰,讚
參考資料