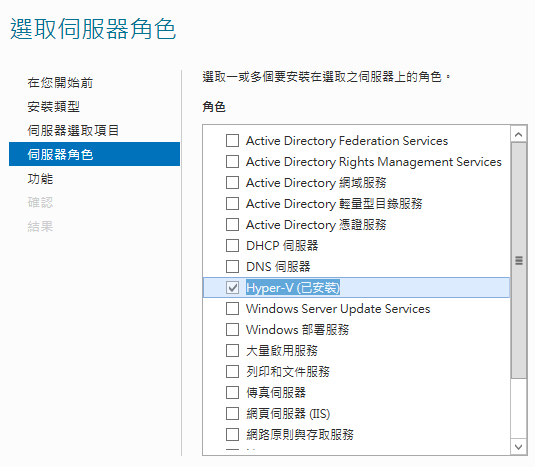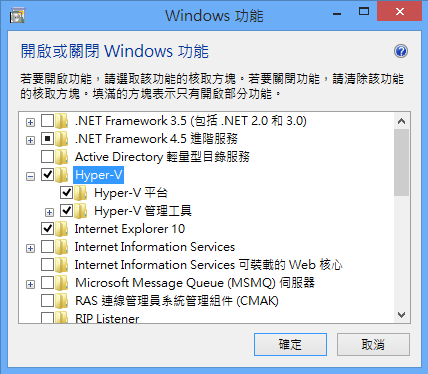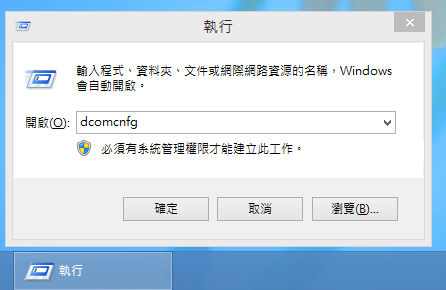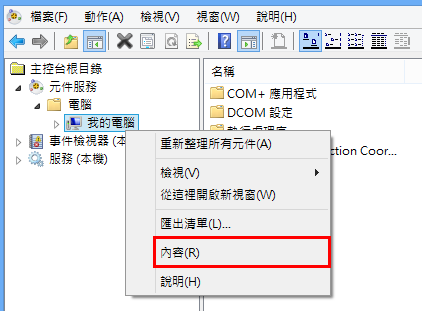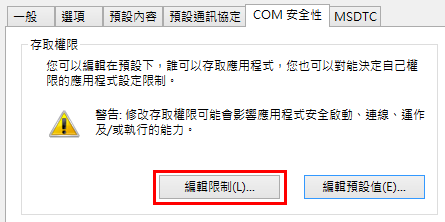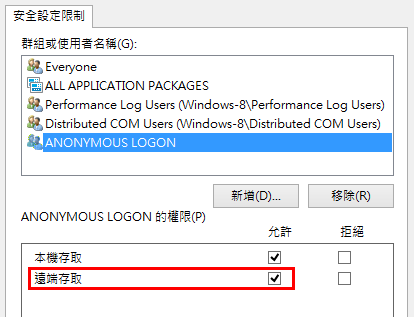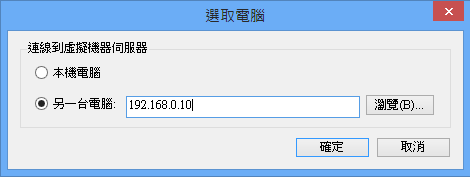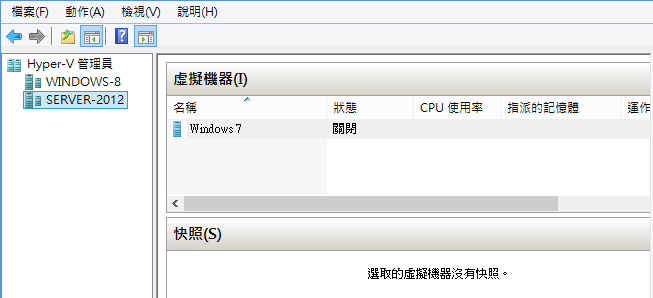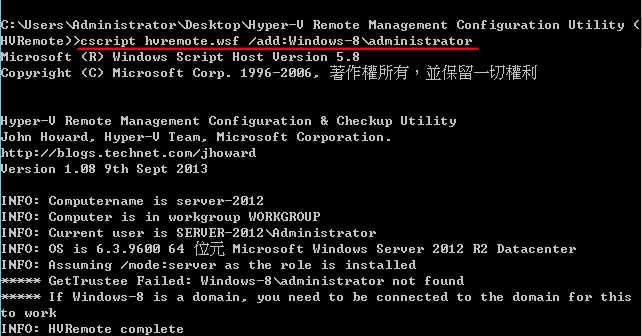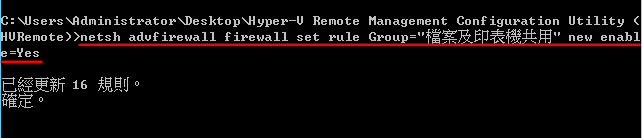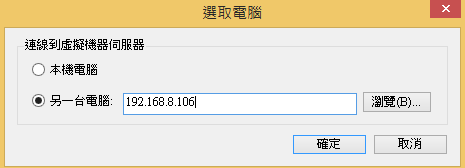這個問題,我已經想了很久,不寫出來,還真的...恩...,「Jerry_IT」(Hyper-V MVP) 出新書「Hyper-V 2012 從零開始」,想瞭解「全面」「Hyper-V 3.0」功能,可進行「購買」。
============方法(一)===============
無「網域」環境
新增「Hyper-V」
============方法(一)===============
無「網域」環境
PS.
使用「無域」環境,管理遠端「Hyper-V 3.0」,須注意「兩邊」的「帳戶」與「密碼」必須「相同」,可使用「administrator」帳戶。
適用於「Server 2012」與「Windows 8」
使用「無域」環境,管理遠端「Hyper-V 3.0」,須注意「兩邊」的「帳戶」與「密碼」必須「相同」,可使用「administrator」帳戶。
適用於「Server 2012」與「Windows 8」
Server 2012
新增「Hyper-V」
透過「命令提示字元」,開啟「防火牆」
netsh advfirewall set allprofiles settings remotemanagement enable
netsh advfirewall firewall set rule group="遠端服務管理" new enable=yes
netsh advfirewall firewall set rule group="遠端桌面" new enable=yes
cscript %windir%\system32\scregedit.wsf /AR 0
cscript %windir%\system32\scregedit.wsf /CS 0
winrm quickconfig -q
Windows 8
新增「Hyper-V」功能
透過「命令提示字元」,輸入「dcomcnfg」
啟用「元件服務」,展開「電腦」=>「內容」
「COM 安全性」選項,啟用「編輯限制」
找到「ANONYMOUS LOGON」群組,允許「遠端存取」
啟用「Hyper-V」管理員,點選「連線到伺服器」
順利,找到「遠端」的「虛擬機」
若出現「錯誤」訊息,須注意,「帳戶」與「密碼」需「相同」
若有「資安」問題,「帳號」與「密碼」無法「同步」,可以在「Windows 8」透過「命令提示字元」使用「cmdkey /add:ComputerName /user:Account /pass:xxxxx」指令,將「Server」端的「帳戶」註冊到「Windows 8」,進行「授權」。
PS.
「授權」完畢,記得「重新」開機。
============方法(二)===============
使用「HVremote.wsf」套件,快速設定
Windows Server 2012 設定 ( Hyper-V 3.0 )
使用「hvremote」,輸入「Client」端「帳戶」進行「授權」
cscript hvremote.wsf /add:Domain\User (If Machine Is In a domain) OR
cscript hvremote.wsf /add:Computer Name\User (If Machine Is in a workgroup)
「命令提示字元」啟用「檔案及印表機共用」
netsh advfirewall firewall set rule Group="檔案及印表機共用" new enable=Yes
PS
無須「重新開機」。
Windows 7、8 設定 (Client)
使用「hvremote」啟用「授權」和「防火牆」設定
cscript hvremote.wsf /anondcom:grant
使用「cmdkey」,註冊「Server」端「帳戶」和「密碼」至「Client」
cmdkey /add:Computer Name /user:Account /pass:xxxxx
PS
無須「重新開機」。
開啟「Windows 8」Hyper-v 管理員=>「連線到伺服器」
輸入「Server」IP
順利連接「Server」端「Hyper-V」
嘗試建立「Guest VM」非常順利
參考資料:
「技術資源回收場」-「Hyper-V遠端管理與指派使用者權限」