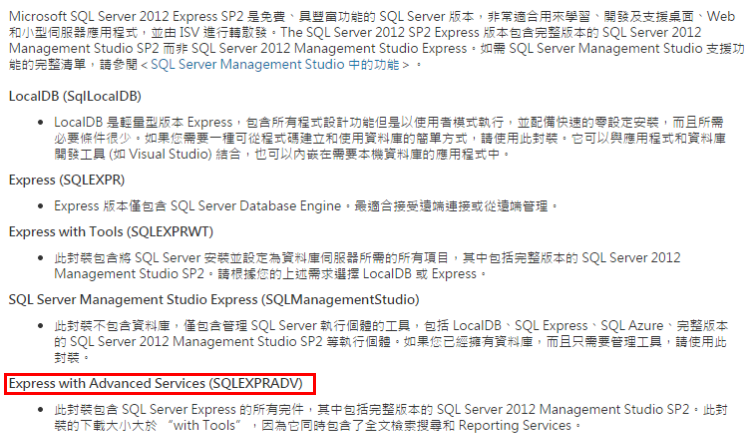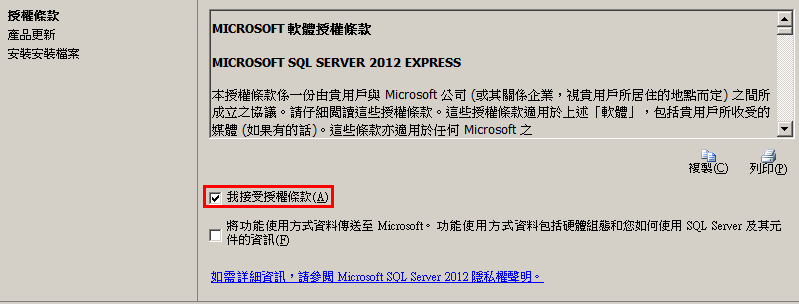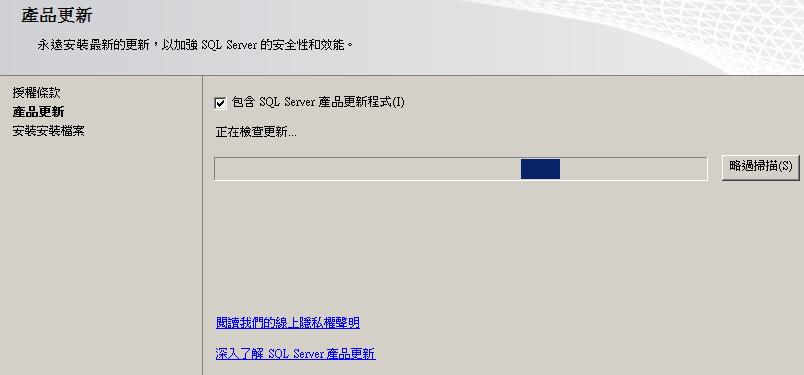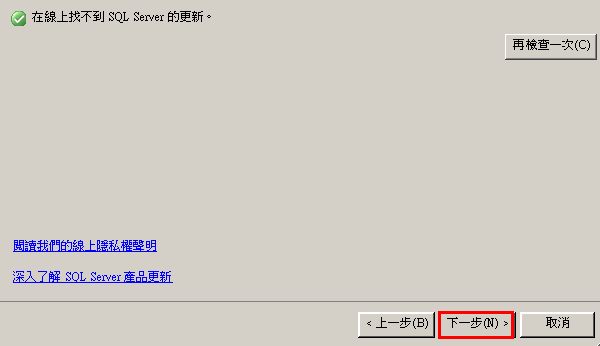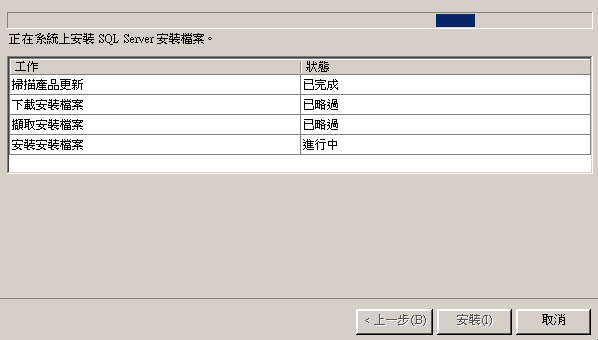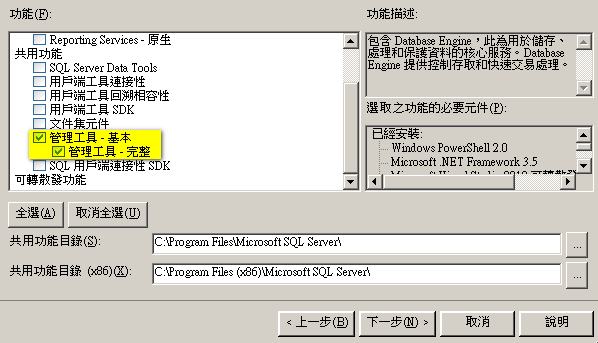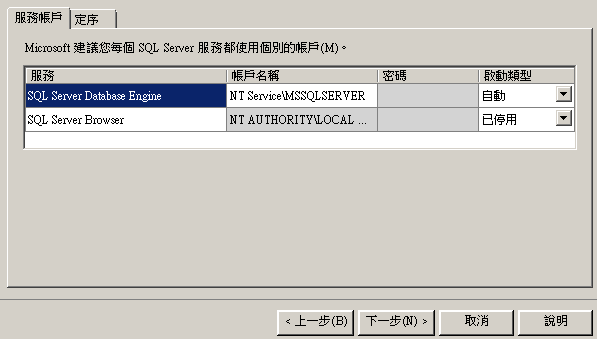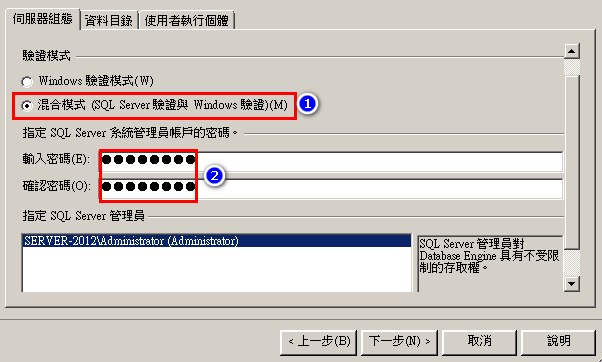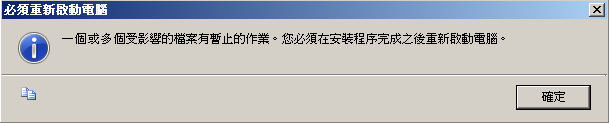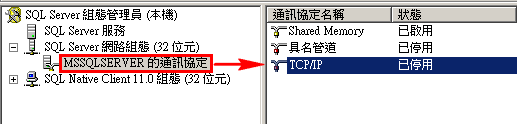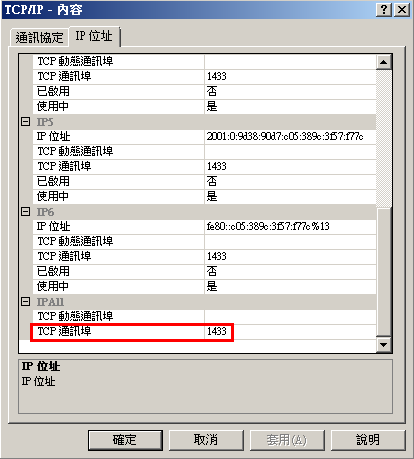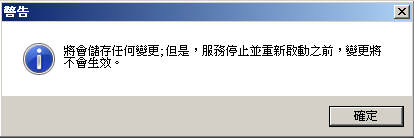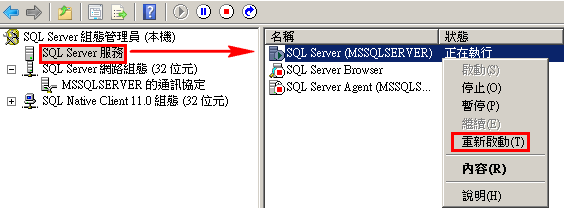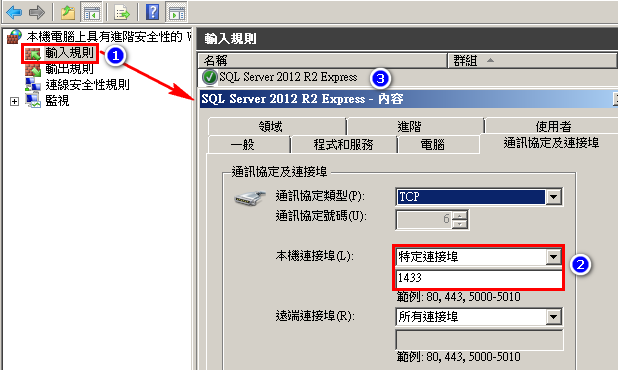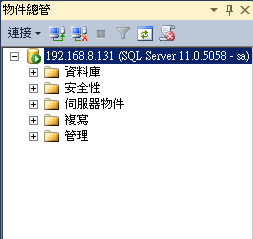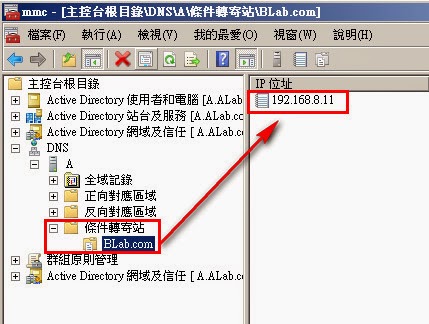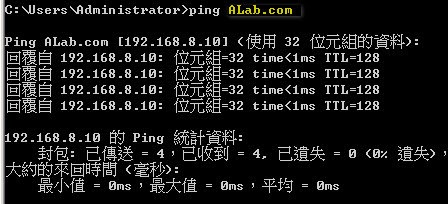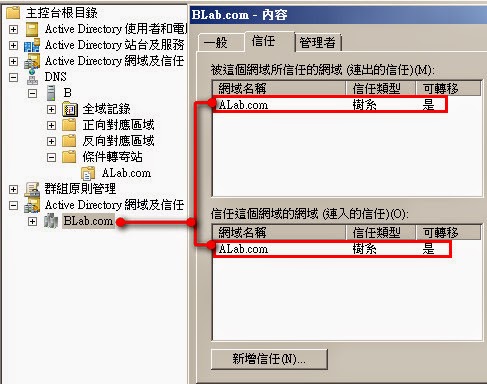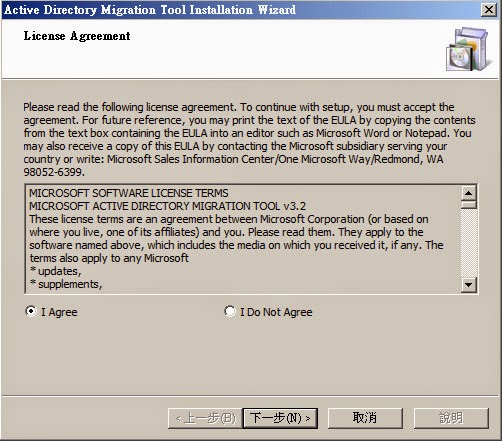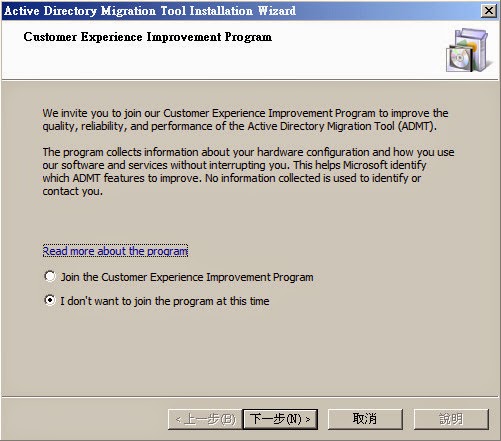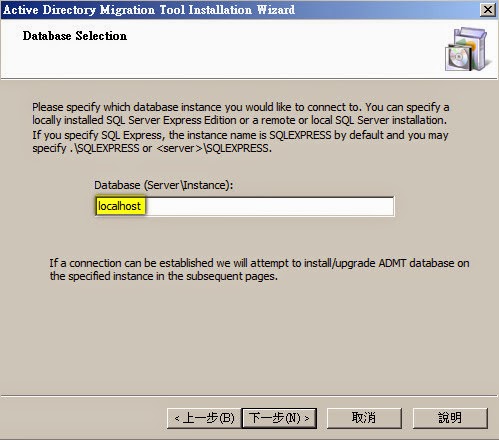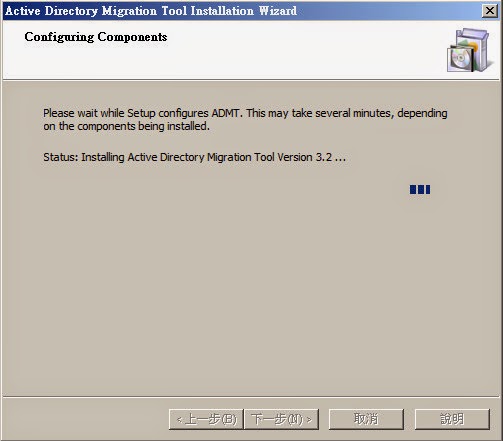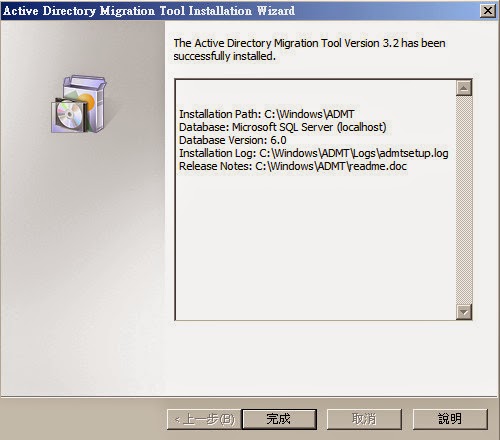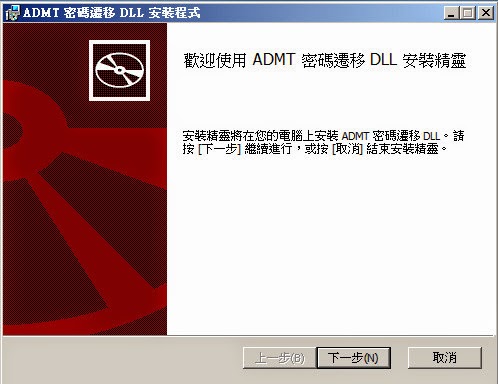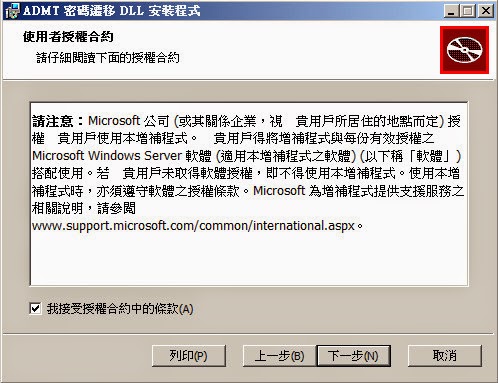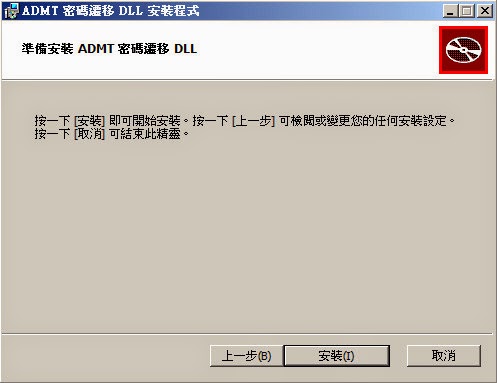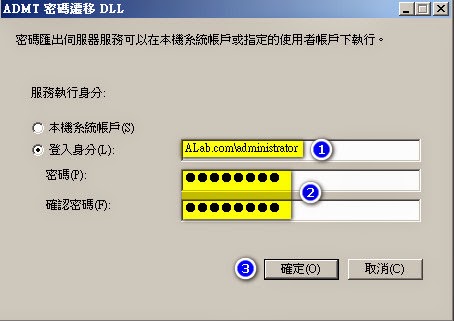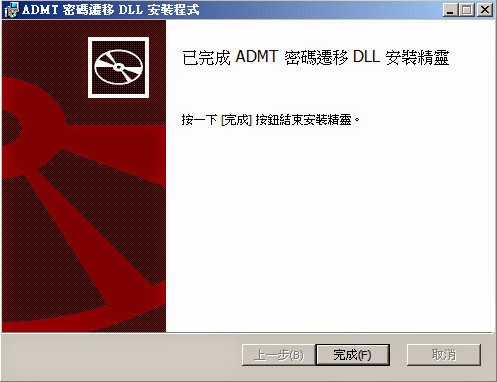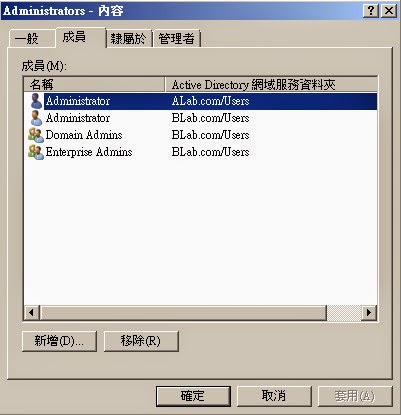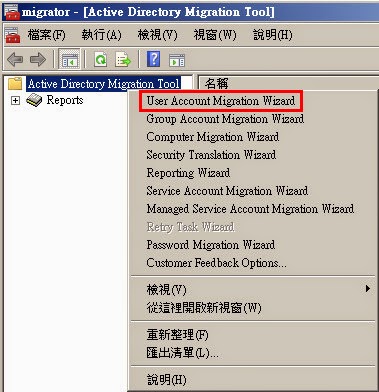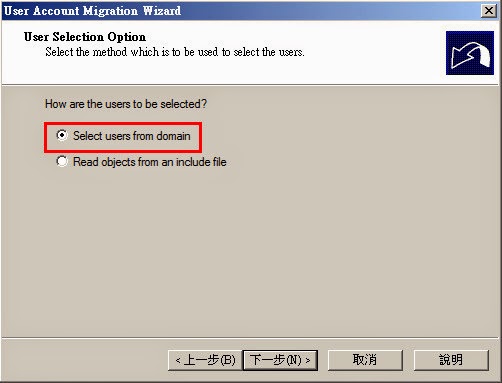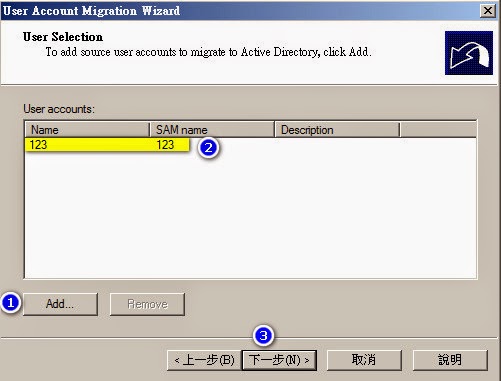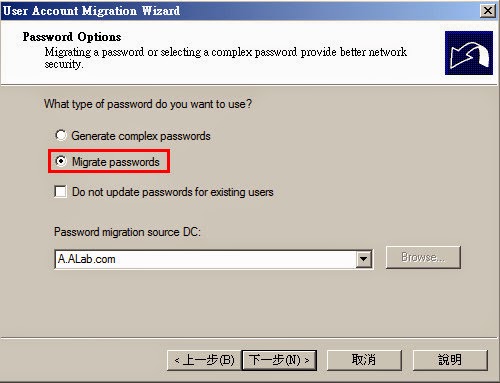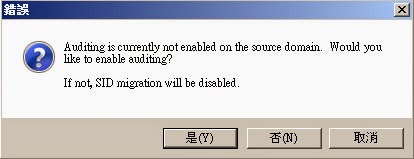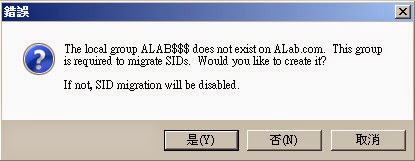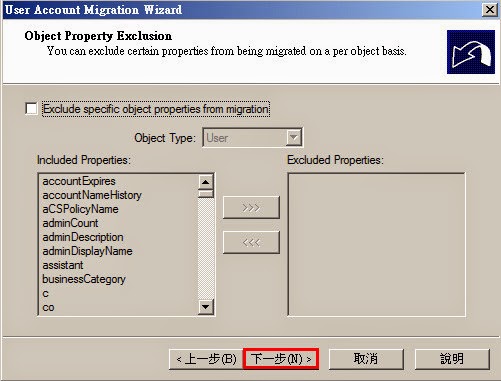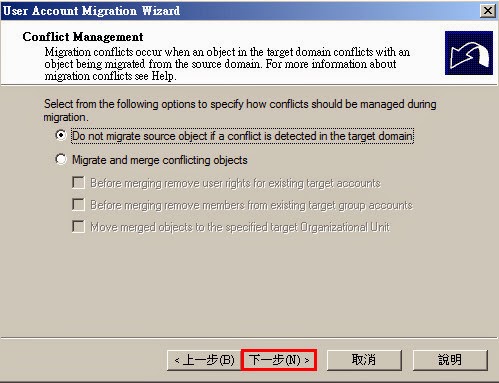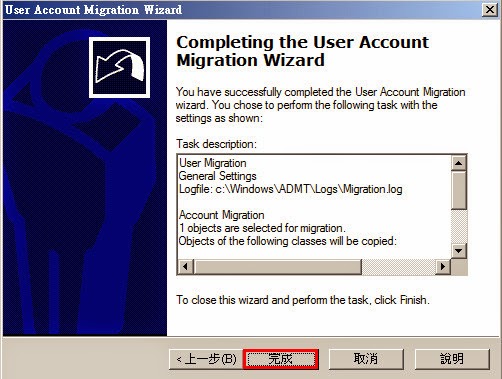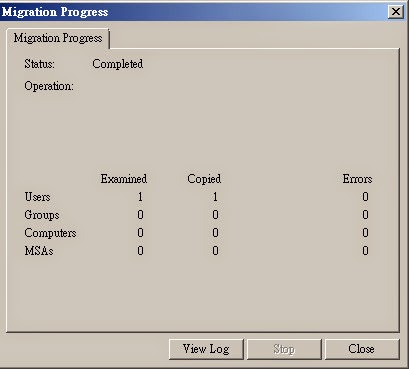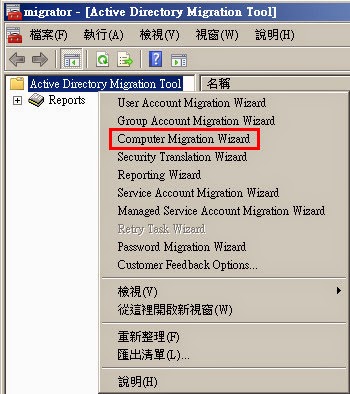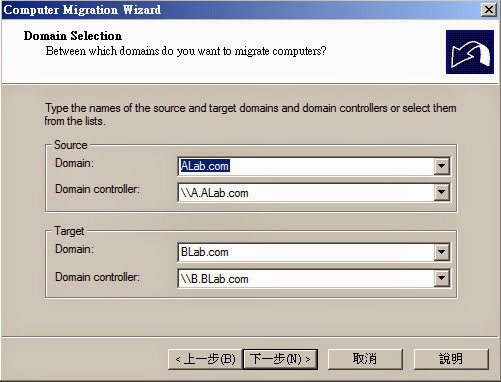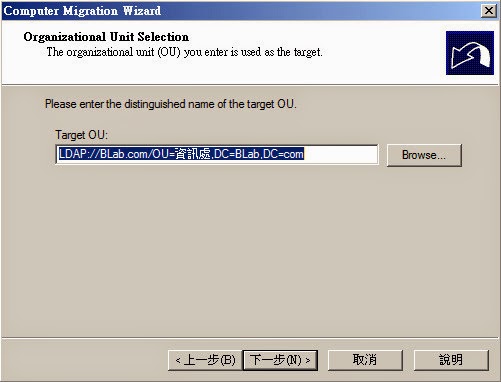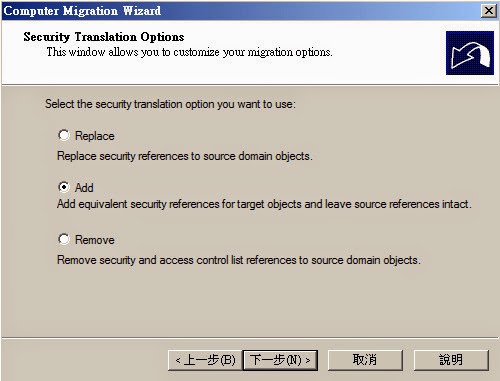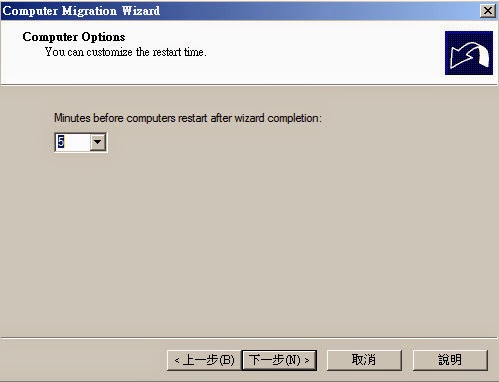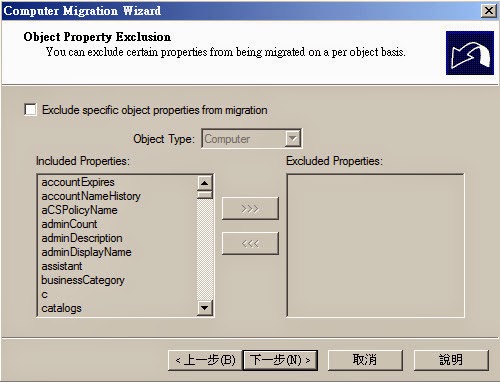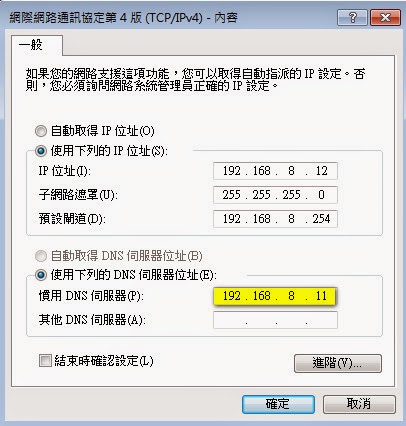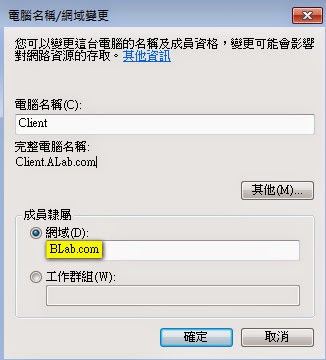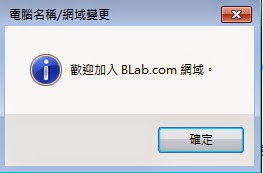瀏覽一下「官方」提供「SQL Server® 2012 Service Pack 2 (SP2) Express」發行版本
下載「SQLEXPRADV」,包含所有元件,非常好呢
下載完畢,進行「安裝」,選擇「新增 SQL Serve 獨立安裝或將功能加入至現有安裝 」
點選「接受」條款
新增加一項功能,會自動搜尋「SQL Server 產品更新」還不錯唷
確定沒有新的更新,就按「下一步」
例行性...檢查
由於只需要「資料庫」和「管理工具」其他暫時不需要。
選擇
「Database Engine Services」(資料庫)
「SQL Server Management Studio - SSMS」(管理工具)
採用「預設」執行個體 (MSSQLSERVER)
配置「服務」授權,啟動「帳戶」,採用「預設值」即可
檢查一下「定序」
配置「混和驗證模式」,也就是設定「SA」帳號 和 密碼。
SQL Server 管理員,會採用當前「Windows」登入帳號,當作「授權」。
瀏覽一下「說明」,沒問題,就可以安裝下去
安裝完成,重新開機。
如何授權「遠端」登入「SQL Server 2012 資料庫」
開啟「SQL Server 組態管理員」
找到「MSSQLSERVER 的通訊協定」發現「TCP/IP」已停用
找到「IP 位址」頁籤,發現「預設值」也是採用「TCP」-「1433」通訊埠
啟用「TCP/IP」通訊協定
提示需要重啟「服務」
在「SQL Server 服務」找到「SQL Server (MSSQLSERVER)」,重新啟動該服務
啟用「Windows」內建「防火牆」TCP/IP 1433 通訊埠
開啟「SQL Server Management Studio」(SSMS) 管理工具
1. 輸入「遠端」IP
2. 採用「SQL Server 驗證」
3. 登入「SA」 ( 混和性模式 預設 帳戶 )
4. 輸入「密碼」( 混和性模式 設定 密碼 )
登入成功
參考資料
「Microsoft」-「Microsoft® SQL Server® 2012 Service Pack 2 (SP2) Express」