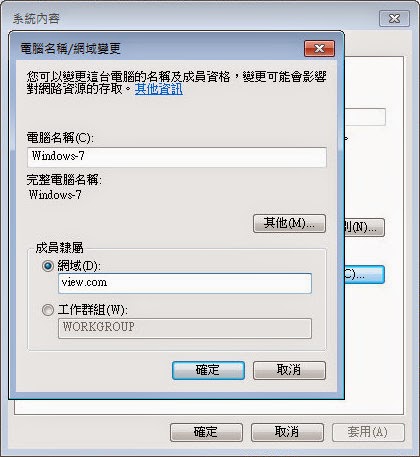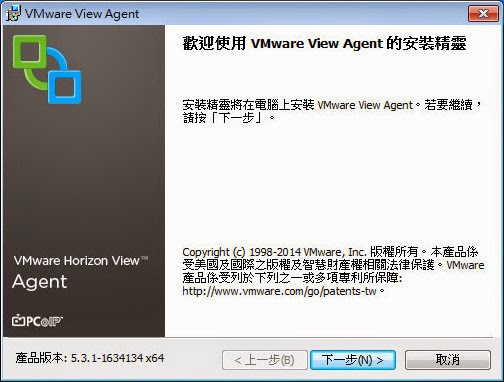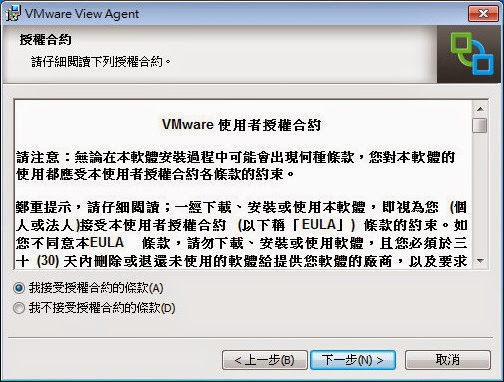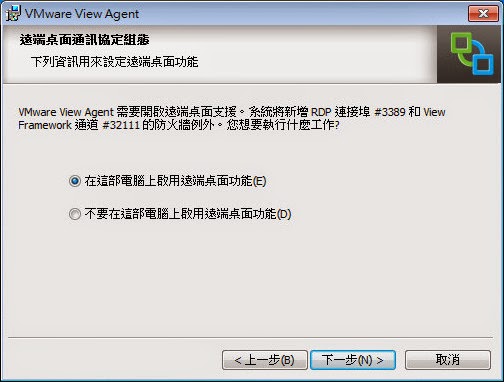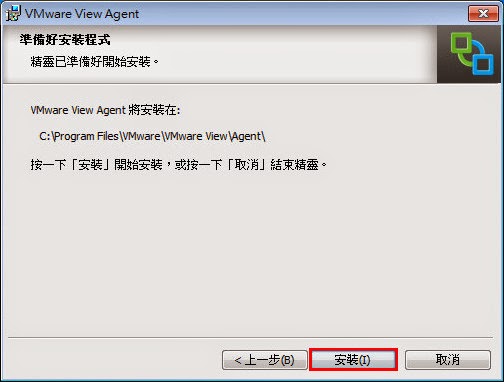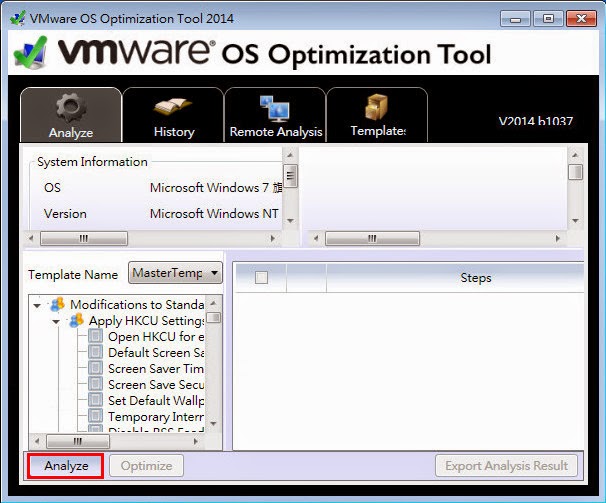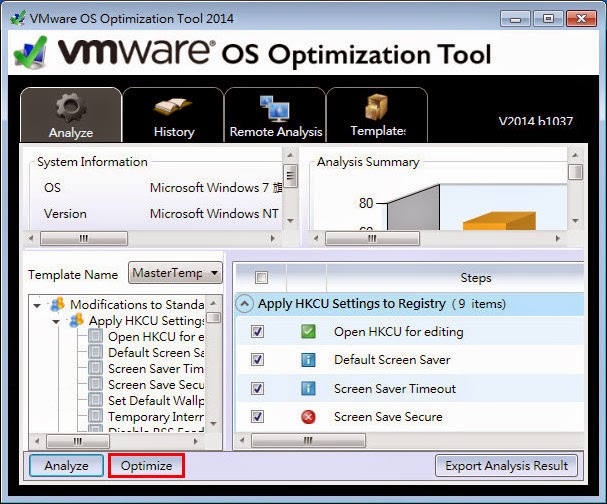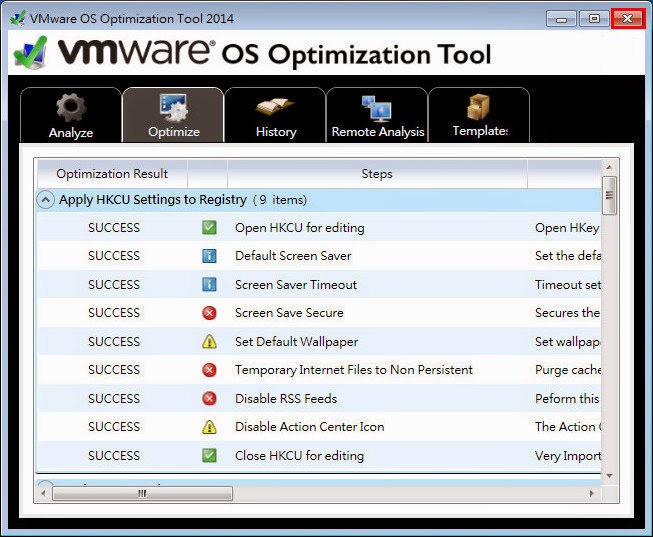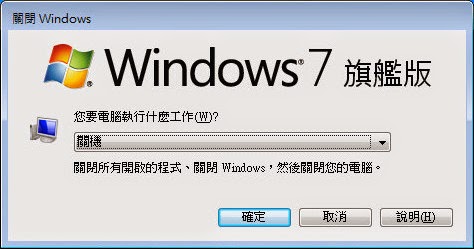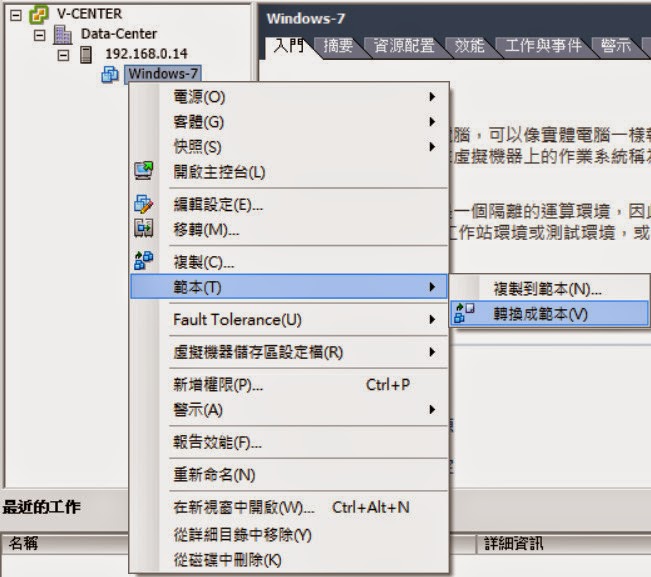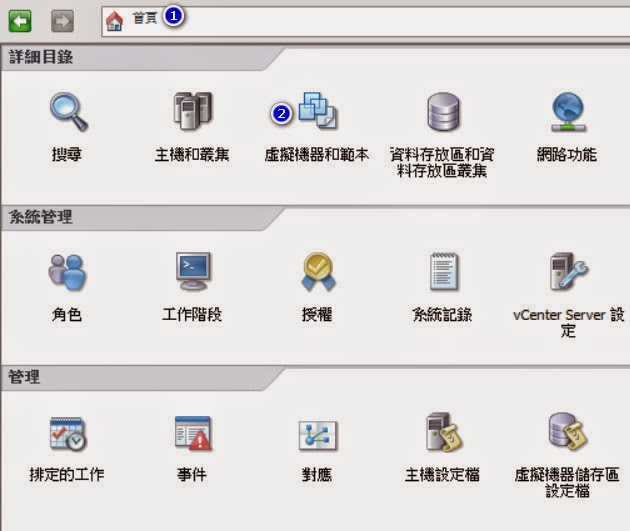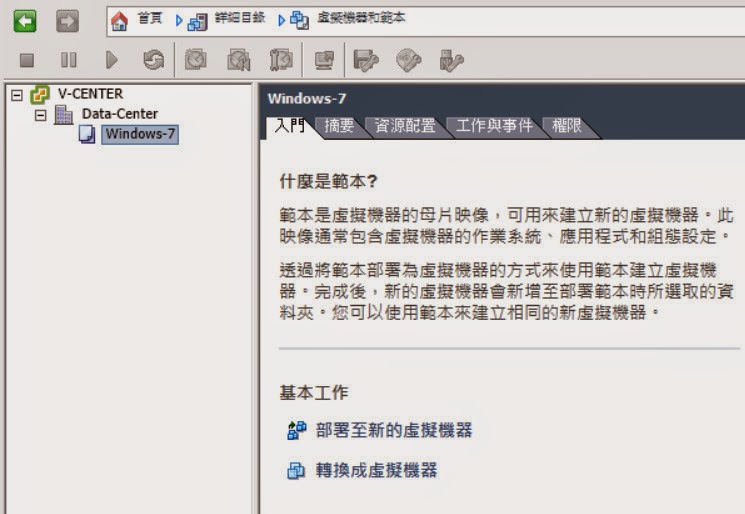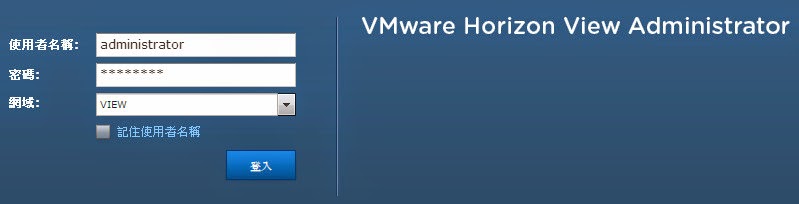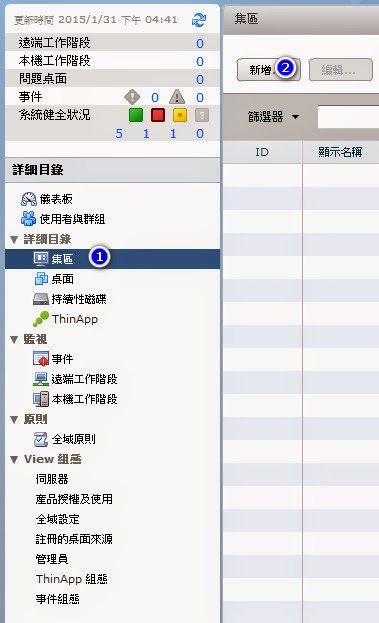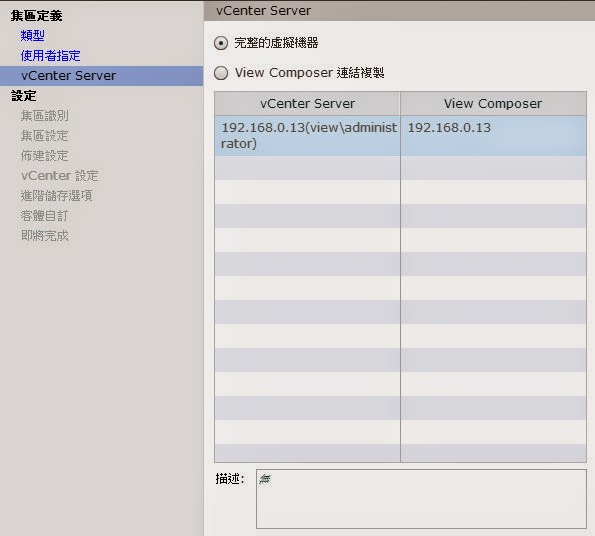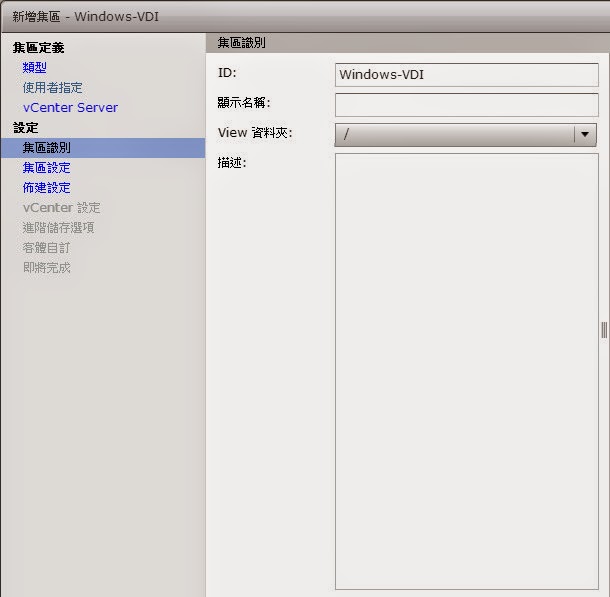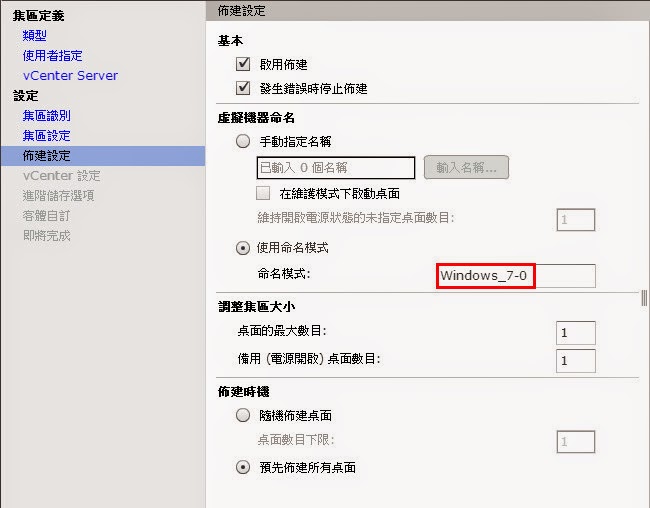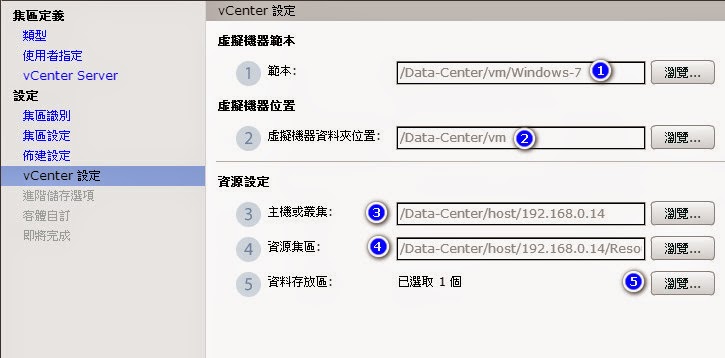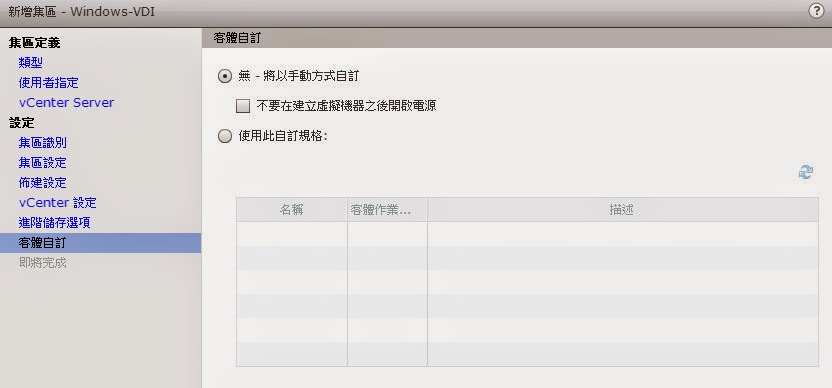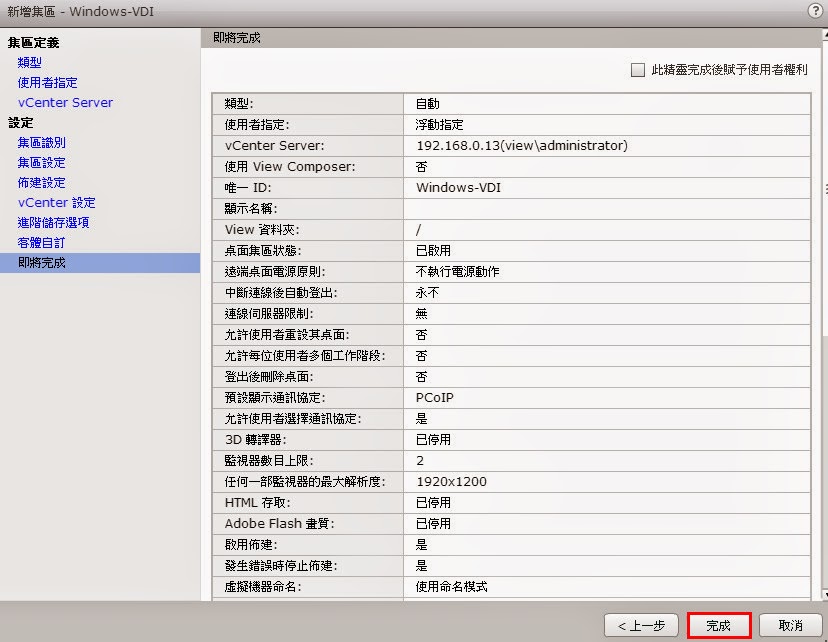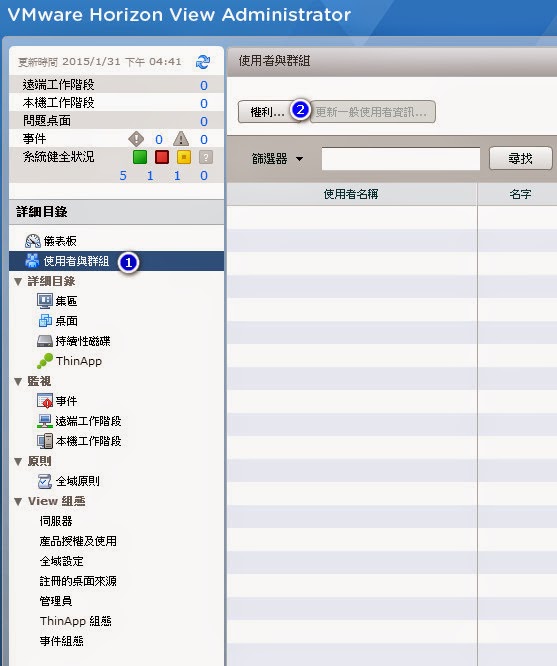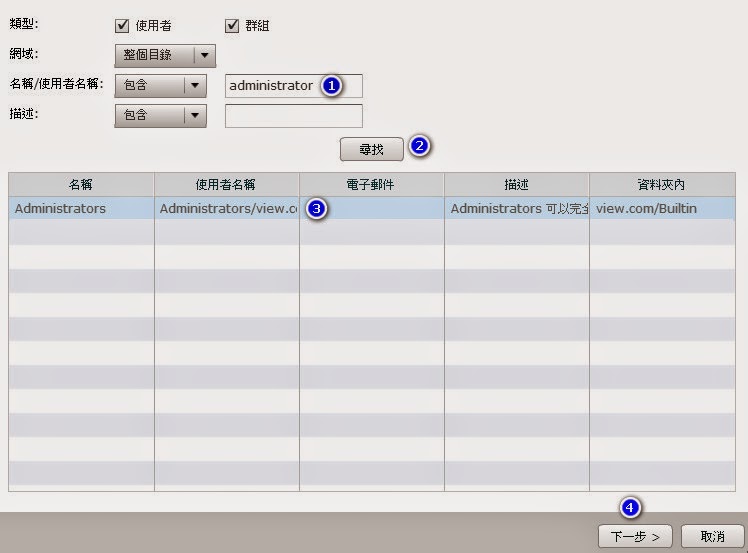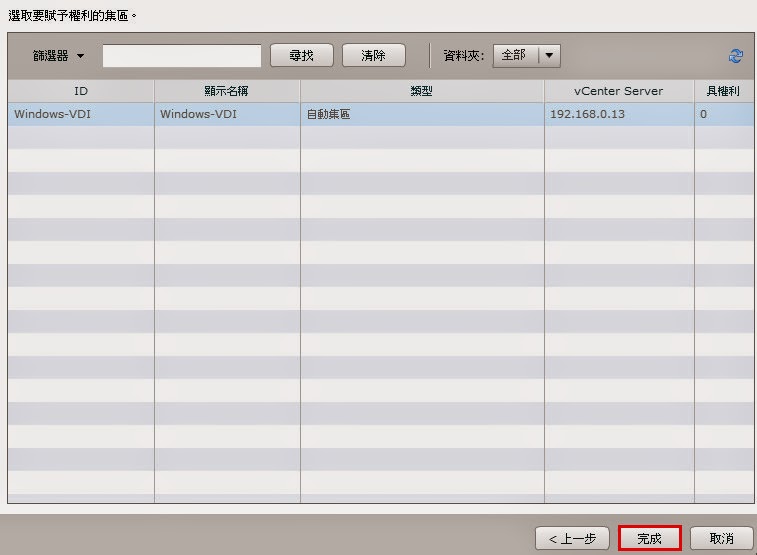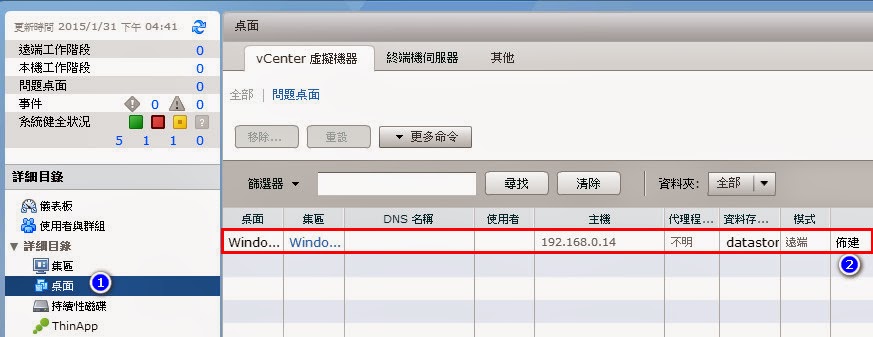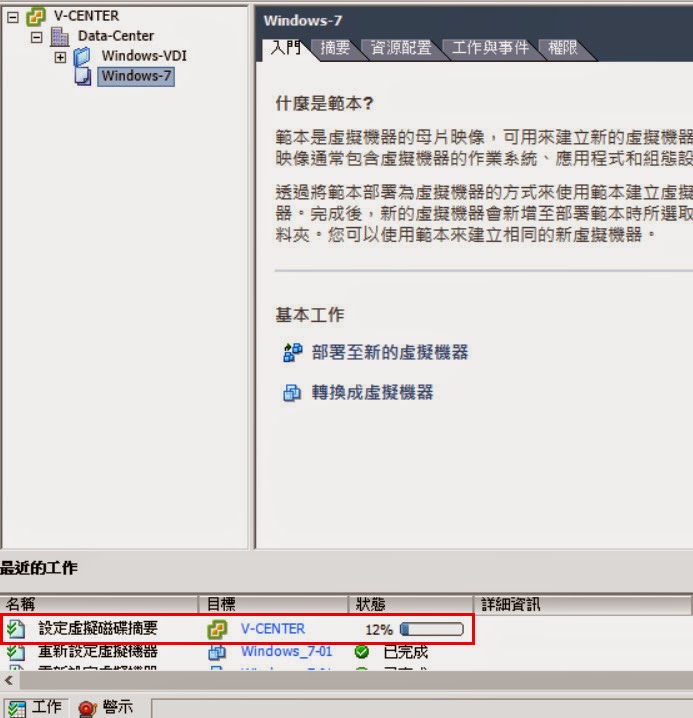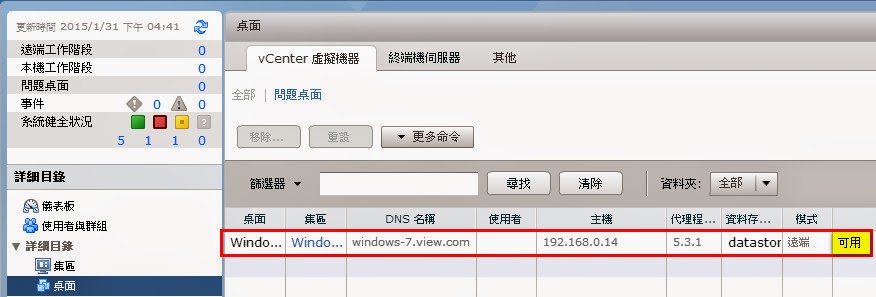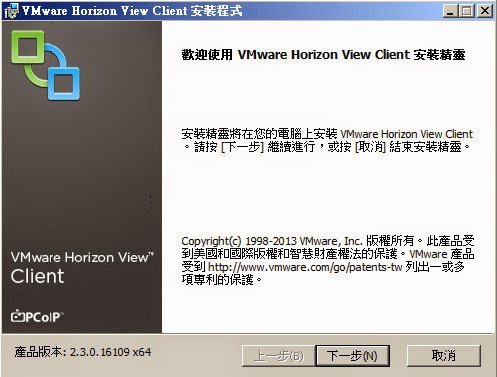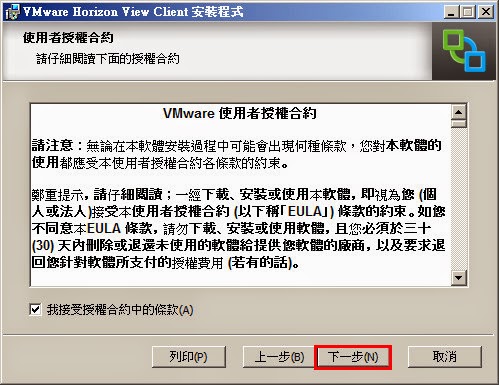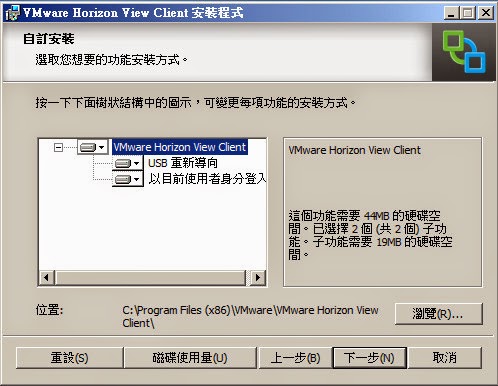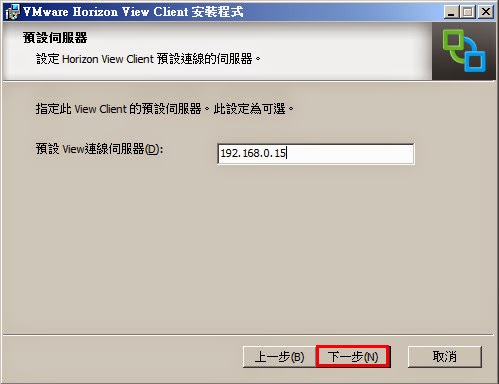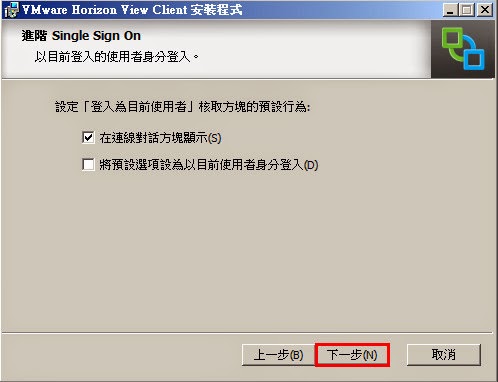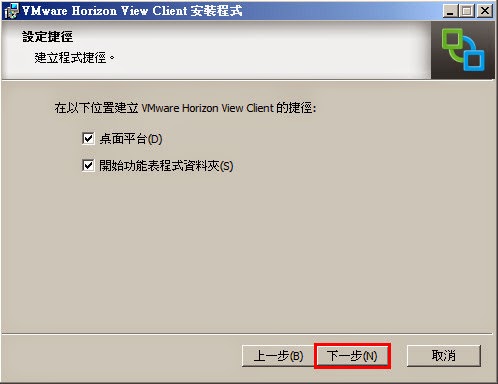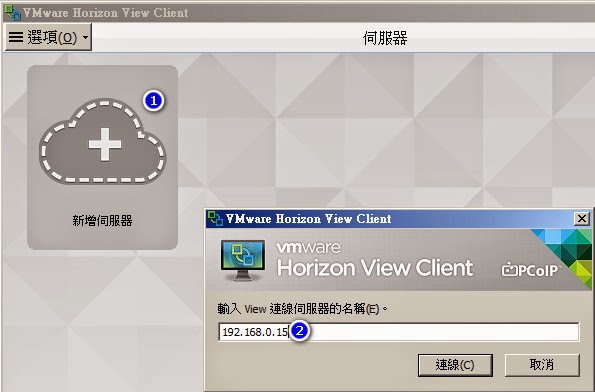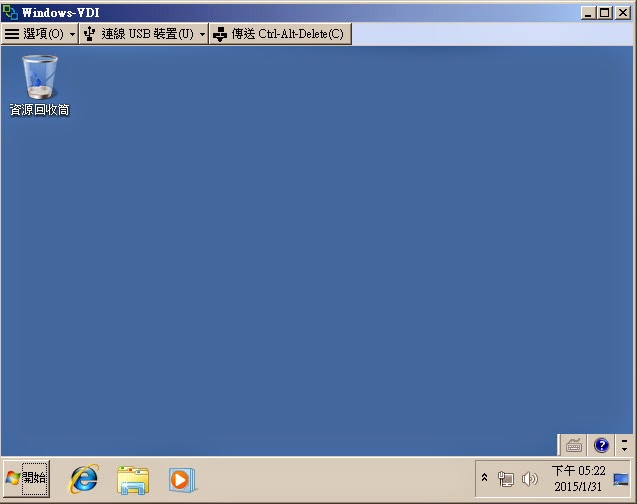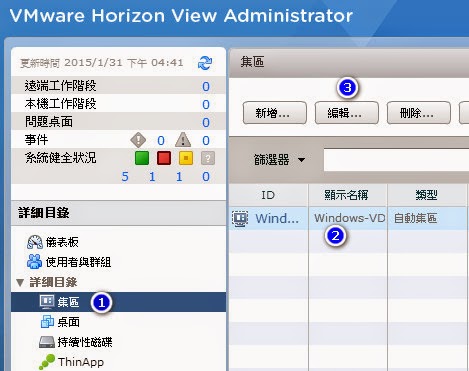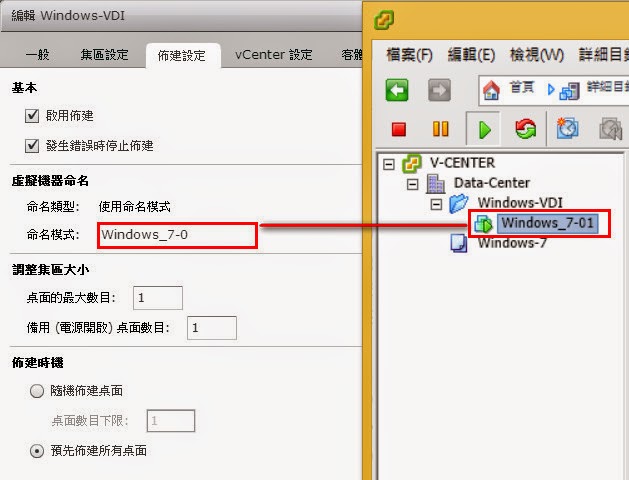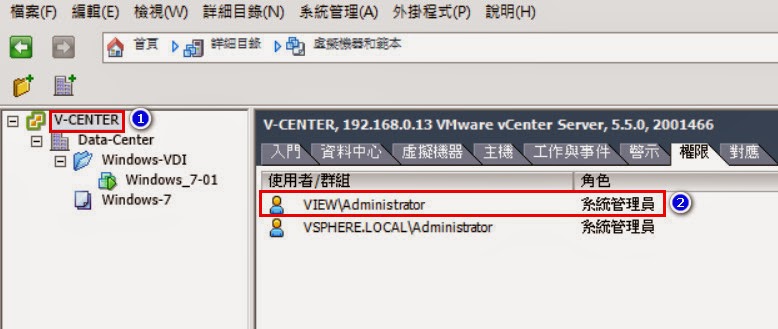延續剛剛上一篇文章「Vmware Horizon View 5.x (虛擬化桌面) 建置 (一)」我們開始建置「Vmware View VDI」佈署應用。
一. 「V-Center」建置「Guest VM」
1.2 加入「網域」
1.3 安裝「Vm Tools」、「VMware View Agent」
PS
「Vm Tools」與「VMware View Agent」是基本必要「Tools」。
1.4 安裝「VMware OS Optimization Tool」(Windows 優化工具)
PS
還可以安裝「View HTML Access Agent」(網頁存取)、「VMwareView Person Management」(漫遊使用者設定檔)。
二. 「V-Center」將「Guest VM」轉換「Template」
二. 登入「VMware View Web Console」 設定 「Desktop Pool」
透過「Google Chrome」輸入「https://VMware View Server IP/admin」,登入「帳號」、「密碼」。
建立「集區」
這裡很重要「自動集區」(VDI)、「手動集區」(VDI)、「終端機服務集區」(RDP)
PS
請自行瀏覽「右邊提示說明」
選擇「浮動」
選擇「完整的虛擬機器」
「完整的虛擬機器」: 「Templates」轉換成「Guest VM」Templates To 1 (Guest VM)。
「View Composer」: 「Guest VM」+「快照」 To N (Guest VM)。
PS
「完整的虛擬機」進行「設定」,適用於「佈署」單一「Guest VM」,需要轉成範本(Templates)。
「View Composer」進行「設定」,適用於「佈署」多台「Guest VM」,須配合「快照」,不需要轉成範本(Templates)。
輸入「集區識別」 ,簡單來說,會在「V-Center」建立「Folder」名稱
選擇「集區」調整功能,同時支援「HTML」存取
設定「使用命名模式」,簡單來說「V-Center」內 (集區識別ID)「資料夾」放置「Guest VM」名稱
PS
設定「使用命名模式」您也可以輸入「Win7-{n:fixed=2}」,會依序建立 Win7-{01-99},流水號虛擬機。
選擇「範本」、「虛擬機器位置」、「主機」、「資源集區」、「資料存放區」( Data Store)
選擇「View 儲存加入器」(預設值)
如果您有很多臺主機,需要佈署,這時候可以透過「Vsphere V-Center 自訂規格管理員」,達成「Sysprep」,防止「SID」衝突。
檢視一下「清單」,點選「完成」
PS
如果您建立「失敗」,檢查「V-Center」權限,是/否 設定有誤。
設定完成,會產生「集區」Pool
接下來,要設定「Pool」存取「權限」帳號,否則「佈署」成功,也無法登入使用。
賦予「集區」Pool ,存取權限
回到「桌面」,發現「Guest VM」尚在「建置」中
登入「V-Center」會發現,目前尚在「設定虛擬磁碟摘要」,這需要等待一幾分鐘。
確定「佈署」完成,則會顯示「可用」
三. 「Clinet PC」 安裝「VMware View Client」
指向「VMware View Server」
成功「登入」Guest VM
~~~~~~~~~~ 額外補充 ~~~~~~~~~~
點選「集區」=> 任意 Pool 名稱 =>「編輯」
當您在設定「Desktop Pool」會有一個「集區 ID」,這會在「V-Center」建立「Folder」,放置 佈署「Guest VM」
在「佈署設定」,會設定「命名模式」,會依照「名稱」流水號方式「建立」
建置「VMware View Web Console」 設定 「Desktop Pool」,如果您在最後一個步驟「失敗」,請檢查「V-Center」內「帳戶」權限,是/否 有「系統管理員」權限
PS
當您配置「Desktop Pool」,使用「VMware View Client」進行連接,偶爾會發生此問題「此桌面當前沒有可用的桌面源。請稍後再嘗試連接此桌面,或者聯繫您的系統管理員」,只需要將「VMware Connection Server」主機,重新啟動,即可解決此問題。
參考資料:
「Hkitblog」-「VMware Horizon View 安裝教學」
一. 「V-Center」建置「Guest VM」
1.2 加入「網域」
1.3 安裝「Vm Tools」、「VMware View Agent」
PS
「Vm Tools」與「VMware View Agent」是基本必要「Tools」。
1.4 安裝「VMware OS Optimization Tool」(Windows 優化工具)
PS
還可以安裝「View HTML Access Agent」(網頁存取)、「VMwareView Person Management」(漫遊使用者設定檔)。
二. 「V-Center」將「Guest VM」轉換「Template」
二. 登入「VMware View Web Console」 設定 「Desktop Pool」
透過「Google Chrome」輸入「https://VMware View Server IP/admin」,登入「帳號」、「密碼」。
建立「集區」
這裡很重要「自動集區」(VDI)、「手動集區」(VDI)、「終端機服務集區」(RDP)
PS
請自行瀏覽「右邊提示說明」
選擇「浮動」
選擇「完整的虛擬機器」
「完整的虛擬機器」: 「Templates」轉換成「Guest VM」Templates To 1 (Guest VM)。
「View Composer」: 「Guest VM」+「快照」 To N (Guest VM)。
PS
「完整的虛擬機」進行「設定」,適用於「佈署」單一「Guest VM」,需要轉成範本(Templates)。
「View Composer」進行「設定」,適用於「佈署」多台「Guest VM」,須配合「快照」,不需要轉成範本(Templates)。
輸入「集區識別」 ,簡單來說,會在「V-Center」建立「Folder」名稱
選擇「集區」調整功能,同時支援「HTML」存取
設定「使用命名模式」,簡單來說「V-Center」內 (集區識別ID)「資料夾」放置「Guest VM」名稱
PS
設定「使用命名模式」您也可以輸入「Win7-{n:fixed=2}」,會依序建立 Win7-{01-99},流水號虛擬機。
選擇「範本」、「虛擬機器位置」、「主機」、「資源集區」、「資料存放區」( Data Store)
選擇「View 儲存加入器」(預設值)
如果您有很多臺主機,需要佈署,這時候可以透過「Vsphere V-Center 自訂規格管理員」,達成「Sysprep」,防止「SID」衝突。
檢視一下「清單」,點選「完成」
PS
如果您建立「失敗」,檢查「V-Center」權限,是/否 設定有誤。
設定完成,會產生「集區」Pool
接下來,要設定「Pool」存取「權限」帳號,否則「佈署」成功,也無法登入使用。
賦予「集區」Pool ,存取權限
回到「桌面」,發現「Guest VM」尚在「建置」中
登入「V-Center」會發現,目前尚在「設定虛擬磁碟摘要」,這需要等待一幾分鐘。
確定「佈署」完成,則會顯示「可用」
三. 「Clinet PC」 安裝「VMware View Client」
指向「VMware View Server」
成功「登入」Guest VM
~~~~~~~~~~ 額外補充 ~~~~~~~~~~
點選「集區」=> 任意 Pool 名稱 =>「編輯」
當您在設定「Desktop Pool」會有一個「集區 ID」,這會在「V-Center」建立「Folder」,放置 佈署「Guest VM」
在「佈署設定」,會設定「命名模式」,會依照「名稱」流水號方式「建立」
建置「VMware View Web Console」 設定 「Desktop Pool」,如果您在最後一個步驟「失敗」,請檢查「V-Center」內「帳戶」權限,是/否 有「系統管理員」權限
PS
當您配置「Desktop Pool」,使用「VMware View Client」進行連接,偶爾會發生此問題「此桌面當前沒有可用的桌面源。請稍後再嘗試連接此桌面,或者聯繫您的系統管理員」,只需要將「VMware Connection Server」主機,重新啟動,即可解決此問題。
參考資料:
「Hkitblog」-「VMware Horizon View 安裝教學」
「51 TOC 博客」-「VMware View 5.0 从菜鸟到高手系列 1 - 环境准备篇」
「51CTO 王春海」-「体验 VMware View HTML Access」