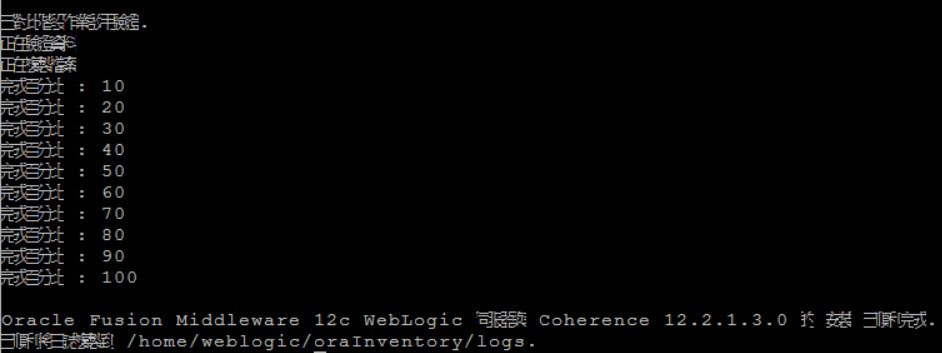#檢查「Java」版本 (1.8.0_171)
java -version
#查看「Java」rpm 安裝包
rpm -qa | grep java
#卸載「Java」( rpm -e --nodeps ) 移除 java rpm
rpm -e --nodeps java-1.8.0-openjdk-headless-1.8.0.171-8.b10.el7_5.x86_64
rpm -e --nodeps java-1.8.0-openjdk-devel-debug-1.8.0.171-8.b10.el7_5.x86_64
rpm -e --nodeps java-1.8.0-openjdk-javadoc-zip-1.8.0.171-8.b10.el7_5.noarch
rpm -e --nodeps java-1.8.0-openjdk-debug-1.8.0.171-8.b10.el7_5.x86_64
rpm -e --nodeps java-1.8.0-openjdk-javadoc-debug-1.8.0.171-8.b10.el7_5.noarch
rpm -e --nodeps java-1.8.0-openjdk-src-debug-1.8.0.171-8.b10.el7_5.x86_64
rpm -e --nodeps java-1.8.0-openjdk-1.8.0.171-8.b10.el7_5.x86_64
rpm -e --nodeps java-1.8.0-openjdk-accessibility-debug-1.8.0.171-8.b10.el7_5.x86_64
rpm -e --nodeps java-1.8.0-openjdk-devel-1.8.0.171-8.b10.el7_5.x86_64
rpm -e --nodeps java-1.8.0-openjdk-src-1.8.0.171-8.b10.el7_5.x86_64
rpm -e --nodeps java-1.8.0-openjdk-headless-debug-1.8.0.171-8.b10.el7_5.x86_64
rpm -e --nodeps java-1.8.0-openjdk-accessibility-1.8.0.171-8.b10.el7_5.x86_64
rpm -e --nodeps java-1.8.0-openjdk-demo-1.8.0.171-8.b10.el7_5.x86_64
rpm -e --nodeps java-1.8.0-openjdk-javadoc-1.8.0.171-8.b10.el7_5.noarch
rpm -e --nodeps java-atk-wrapper-0.30.4-5.el7.x86_64
rpm -e --nodeps java-1.8.0-openjdk-javadoc-zip-debug-1.8.0.171-8.b10.el7_5.noarch
rpm -e --nodeps java-1.8.0-openjdk-demo-debug-1.8.0.171-8.b10.el7_5.x86_64
#檢查「確認」清除乾淨
rpm -qa | grep java
#====離線安裝 JAVA JDK ( 1.8.0_181 )====
#解壓縮「jdk-8u181-linux-x64.tar.gz」版本
tar xzf jdk-8u181-linux-x64.tar.gz -C /opt
#進入「安裝」目錄
cd /opt/jdk1.8.0_181/
#進行「JDK」安裝,選擇「2」安裝「1.8.0.181」版本
alternatives --install /usr/bin/java java /opt/jdk1.8.0_181/bin/java 2
#進行「jdk」註冊
alternatives --install /usr/bin/jar jar /opt/jdk1.8.0_181/bin/jar 2
alternatives --install /usr/bin/javac javac /opt/jdk1.8.0_181/bin/javac 2
alternatives --set jar /opt/jdk1.8.0_181/bin/jar
alternatives --set javac /opt/jdk1.8.0_181/bin/javac
#確認「安裝」版本 ( 1.8.0_181 )
java -version
#=====「Weblogic」進行佈署 ( Setup 1 )===
PS. 採用「silent install」( 静默安装),需要「wls.rsp」、「oraInst.loc」描述文件。
#建立「weblogic」組 並 創建 「weblogic」帳號
groupadd weblogic
useradd weblogic -g weblogic
#配置「密碼」
echo "password" | passwd --stdin weblogic
#賦予「weblogic」帳號,執行權限「fmw_12.2.1.3.0_wls.jar」
chown weblogic:weblogic /opt/weblogic_12c/fmw_12.2.1.3.0_wls.jar
建立「wls.rps」文件
[ENGINE]
#DO NOT CHANGE THIS.
Response File Version=1.0.0.0.0
[GENERIC]
#The oracle home location. This can be an existing Oracle Home or a new Oracle Home
ORACLE_HOME=/bea
#Set this variable value to the Installation Type selected. e.g. WebLogic Server, Coherence, Complete with Examples.
INSTALL_TYPE=WebLogic Server
#Provide the My Oracle Support Username. If you wish to ignore Oracle Configuration Manager configuration provide empty string for user name.
MYORACLESUPPORT_USERNAME=
#Provide the My Oracle Support Password
MYORACLESUPPORT_PASSWORD=<SECURE VALUE>
DECLINE_SECURITY_UPDATES=true
#Set this to true if My Oracle Support Password is specified SECURITY_UPDATES_VIA_MYORACLESUPPORT=false
#Provide the Proxy Host
PROXY_HOST=
#Provide the Proxy Port
PROXY_PORT=
#Provide the Proxy Username
PROXY_USER=
#Provide the Proxy Password
PROXY_PWD=<SECURE VALUE>
COLLECTOR_SUPPORTHUB_URL=
建立「oraInst.loc」文件
inventory_loc=/home/weblogic/oraInventory
#帳戶群組名稱,根據實際環境修改
inst_group=weblogic
#創建「bea」資料夾 (安裝目錄),配合「wls.rsp」參數 ( ORACLE_HOME=/bea )
mkdir /bea
#賦予「weblogic」帳號,執行權限
chown weblogic:weblogic /bea
#使用「静默安装」模式,需要兩個 ( wls.rsp )、 ( oraInst.loc ) 文件 並切換「帳號」
su weblogic
java -jar /opt/weblogic_12c/fmw_12.2.1.3.0_wls.jar -silent -responseFile /opt/weblogic_12c/wls.rsp -invPtrLoc /opt/weblogic_12c/oraInst.loc
此步驟會依序檢查「系統環境」若有問題需進行「排錯」
到這邊佈署完成 100%
#====「Weblogic」環境設定並啟動域 ( Setup 2 )===
#導入「安裝位置」環境變量
export MW_HOME="/bea"
export WL_HOME="/bea/oracle_common"
#進入「Weblogic」bin 檔
cd /bea/oracle_common/common/bin/
#更新環境變數
./commEnv.sh
#進入「Weblogic」 WLST Console
./wlst.sh
wls:/offline>readTemplate('/bea/wlserver/common/templates/wls/wls.jar')
wls:/offline/base_domain>cd('Servers/AdminServer')
wls:/offline/base_domain/Server/AdminServer>set('ListenAddress','')
#開啟監聽端口「TCP - 7001」
wls:/offline/base_domain/Server/AdminServer>set('ListenPort',7001)
wls:/offline/base_domain/Server/AdminServer>cd('../..')
#設定「Web Ui」帳戶
wls:/offline/base_domain>cd('Security/base_domain/User/weblogic')
#設定「Web Ui」密碼
wls:/offline/base_domain/Security/base_domain/User/weblogic>cmo.setPassword('weblogic123')
wls:/offline/base_domain/Security/base_domain/User/weblogic>setOption('OverwriteDomain','true')
#創建「域」( servyou_domain )
wls:/offline/base_domain/Security/base_domain/User/weblogic>writeDomain('/bea/user_projects/domains/servyou_domain')
closeTemplate()
exit()
#啟動「Weblogic」
PS. 請確認「關閉」( Selinux ) 並 開啟 監聽端口 防火牆 ( TCP - 7001 )
cd /bea/user_projects/domains/servyou_domain
./startWebLogic.sh
#登入「Weblogic」Web UI
http://IP:7001/console
輸入 ( WLST Console ) 設定的「帳號」、「密碼」
完成「WebLogic Server 12c」佈署。